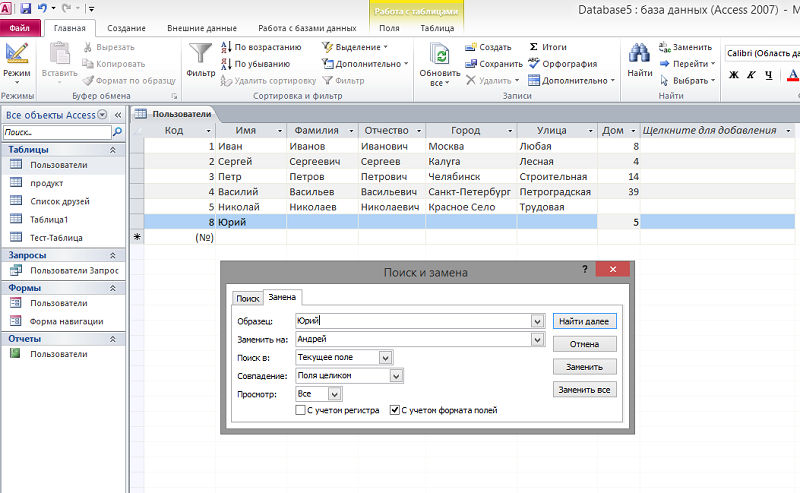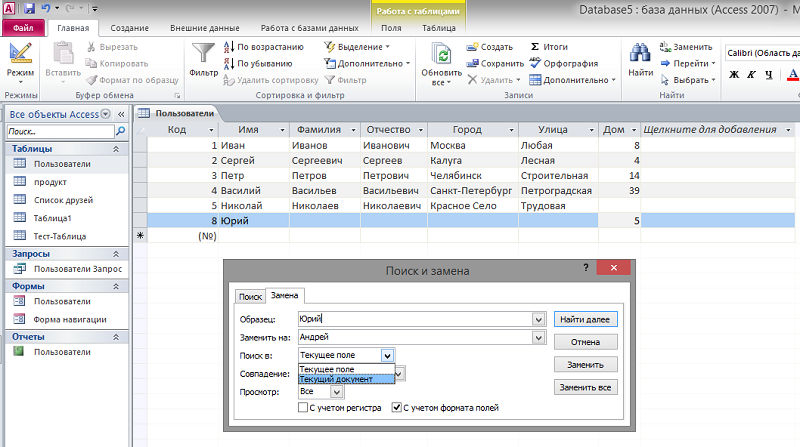Хотя в Access 2010 существует четыре типа объектов базы данных, таблицы, возможно, являются наиболее важными. Даже когда вы используете формы, запросы и отчеты, вы все еще работаете с таблицами, потому что там хранятся ваши данные. Таблицы лежат в основе любой базы данных, поэтому важно понять, как их использовать.
Содержание:
- Основы таблиц
- Понимание таблиц
- Навигация по столам
- Добавление записей и ввод данных
- Редактирование записей
- Изменение внешнего вида таблицы
- Изменение размеров полей и строк
- Скрытие полей
- Параметры форматирования таблиц
- Цвет чередующихся строк
- Изменение линий сетки
- Дополнительные параметры форматирования
В этой статье вы узнаете, как открывать таблицы, создавать и редактировать записи, а также изменять внешний вид вашей таблицы, чтобы упростить просмотр и работу.
Основы таблиц
Если вы новичок в Microsoft Access, вам необходимо изучить основы работы с таблицами, чтобы вы могли открывать, перемещаться, добавлять информацию и редактировать их.
Чтобы открыть существующую таблицу:
- 1. Откройте свою базу данных и найдите область навигации.
- 2. В области переходов найдите таблицу, которую вы хотите открыть. Таблицы отмечены значком.
- 3. Дважды щелкните имя таблицы. Он откроется и появится как вкладка в панели вкладок документов.
Понимание таблиц
Все таблицы состоят из горизонтальных строк и вертикальных столбцов с небольшими прямоугольниками, называемыми ячейками в местах пересечения строк и столбцов. В Access строки и столбцы называются записями и полями.
Поле - это способ организации информации по типу. Подумайте о названии поля как о вопросе и каждой ячейке в этом поле в качестве ответа на этот вопрос.
Запись - это одна единица информации. Каждая ячейка в данной строке является частью записи этой строки. Каждая запись имеет свой идентификационный номер. В таблице каждый идентификационный номер уникален для своей записи и относится ко всей информации в этой записи. Идентификационный номер для записи не может быть изменен.
Каждая ячейка данных в вашей таблице является частью как поля, так и записи. Например, если у вас есть таблица имен и контактная информация, каждый человек будет представлен записью, и каждый фрагмент информации о каждом имени человека, номере телефона, адресе и т. Д. Будет содержаться в отдельном поле в строке этой записи.
Навигация по столам
Чтобы перемещаться по записям в таблице, вы можете использовать клавиши со стрелками вверх и вниз, прокручивать вверх и вниз или использовать стрелки на панели навигации записи, расположенной в нижней части таблицы. Вы также можете найти любую запись в текущей открытой таблице, выполнив ее поиск, используя окно поиска записей. Просто поместите курсор в поле поиска, введите любое слово, которое появляется в записи, которую вы хотите найти, и нажмите Enter. Чтобы просмотреть дополнительные записи, соответствующие вашему поиску, нажмите Enter еще раз.
Чтобы перемещаться между полями, вы можете использовать клавиши со стрелками влево и вправо или прокручивать влево и вправо.
Добавление записей и ввод данных
Ввод данных в таблицы в Access аналогичен вводу данных в Excel. Для работы с записями вам нужно будет ввести данные в ячейки.
Чтобы добавить новую запись:
Существует три способа добавления новой записи в таблицу:
- В группе «Запись» на вкладке «Главная» щелкните команду «Создать».
- На панели навигации «Запись» в нижней части окна нажмите кнопку «Новая запись».
- Просто начните печатать в строке ниже вашей последней добавленной записи.
Иногда, когда вы вводите информацию в запись, выдается всплывающее окно, чтобы сообщить вам, что введенная вами информация недействительна. Это означает, что в поле, в котором вы работаете, есть правило проверки, которое является правилом о типе данных, которые могут отображаться в этом поле. Нажмите «ОК», затем следуйте инструкциям во всплывающем окне, чтобы повторно ввести свои данные.
Чтобы сохранить запись:
- 1. Выберите вкладку «Главная» и найдите группу «Записи».
- 2. Нажмите кнопку «Сохранить».
Перед закрытием таблицы обязательно сохраните несохраненные записи. При закрытии таблицы Access не будет запрашивать сохранение.
Редактирование записей
Чтобы быстро отредактировать любую запись в таблице, просто нажмите ее и введите свои изменения. Тем не менее, Access также предлагает вам возможность находить и заменять слово в нескольких записях, а также полностью удалять записи.
Чтобы заменить слово в записи:
Вы можете редактировать несколько вхождений одного и того же слова, используя Find и Replace, который ищет термин и заменяет его другим термином.
- 1. Выберите вкладку «Главная» и найдите группу «Найти».
- 2. Выберите команду «Заменить». Появится диалоговое окно «Найти и заменить».
- 3. Нажмите поле «Найти»: и введите слово, которое вы хотите найти.
- 4. Нажмите кнопку «Заменить с» и введите слово, которое вы хотите заменить оригинальным словом.
- 5. Нажмите стрелку «Вниз»: выберите область, которую вы хотите найти.
- Выберите «Текущее поле», чтобы ограничить поиск выбранным в данный момент полем.
- Выберите текущий документ для поиска по всей таблице.
- 6. Нажмите стрелку раскрывающегося списка Match: выберите, насколько близко вы хотите, чтобы результаты соответствовали вашему поиску.
- Выберите любую часть поля для поиска поискового запроса в любой части ячейки.
- Выберите «Всего полей» для поиска только для ячеек, которые соответствуют вашему поисковому запросу.
- Выберите «Начало поля» для поиска только для ячеек, которые начинаются с вашего поискового запроса.
- 7. Нажмите «Найти далее», чтобы найти следующее вхождение поискового запроса.
- 8. Нажмите «Заменить», чтобы заменить исходное слово на новое.
Хотя вы можете использовать Replace All для замены каждого экземпляра термина, заменяя его по одному, вы можете быть абсолютно уверены, что редактируете только нужные вам данные. Замена данных непреднамеренно может негативно повлиять на вашу базу данных.
Чтобы удалить запись:
- 1. Выберите всю запись, нажав серая рамка в левой части записи.
- 2. Выберите вкладку «Главная» и найдите группу «Записи».
- 3. Нажмите команду Удалить. Запись будет удалена навсегда.
Идентификационные номера, присвоенные записям, остаются неизменными даже после удаления записи. Например, если вы удалите 34-ю запись в таблице, последовательность идентификационных номеров записей будет читать ... 32, 33, 35, 36 ... а не ... 32, 33, 34, 35, 36 .. ,
Изменение внешнего вида таблицы
Access 2010 предлагает несколько способов изменить внешний вид таблиц. Эти изменения касаются не только того, чтобы ваш стол выглядел красиво; они могут облегчить чтение таблицы.
Изменение размеров полей и строк
Если ваши поля и строки слишком малы или велики для данных, содержащихся в них, вы всегда можете изменить их размер, чтобы отображался весь текст.
Чтобы изменить размер поля:
- 1. Поместите курсор над правой сеткой в заголовке поля. Ваша мышь станет двойной стрелкой.
- 2. Нажмите и перетащите линию сетки вправо, чтобы увеличить ширину поля или влево, чтобы уменьшить ширину поля.
- 3. Отпустите мышь. Ширина поля будет изменена.
Чтобы изменить размер строки:
- 1. Поместите курсор на нижнюю линию сетки в серой области слева от строки. Ваша мышь станет двойной стрелкой.
- 2. Нажмите и перетащите линию сетки вниз, чтобы увеличить высоту строки или вверх, чтобы уменьшить высоту строки.
- 3. Отпустите мышь. Высота строки будет изменена.
Скрытие полей
Если у вас есть поле, которое вы не планируете редактировать или не хотите, чтобы другие люди редактировали, вы можете скрыть его. Скрытое поле невидимо, но все еще является частью вашей базы данных. Данные в скрытом поле могут быть доступны из форм, запросов, отчетов и любых связанных таблиц.
Чтобы скрыть поле:
- 1. Щелкните правой кнопкой мыши заголовок поля.
- 2. В раскрывающемся меню выберите Скрыть поля.
- 3. Поле будет скрыто.
Параметры форматирования таблиц
Цвет чередующихся строк
По умолчанию фон любой другой строки в таблице Access представляет собой несколько оттенков, более темных, чем фон остальной части таблицы. Этот более темный цвет чередующихся строк упрощает чтение вашей таблицы, предлагая визуальное различие между каждой записью и записями непосредственно выше и ниже нее.
Чтобы изменить цвет другой строки:
- 1. Выберите вкладку «Главная» и найдите группу форматирования текста.
- 2. Нажмите стрелку раскрывающегося списка «Альтернативный ряд».
- 3. Выберите цвет в раскрывающемся меню или выберите «Нет цвета», чтобы удалить цвет другой строки.
- 4. Цвет вашей альтернативной строки будет обновлен.
Изменение линий сетки
Другим способом Access упрощает чтение ваших таблиц путем добавления линий сетки, которые отмечают границы каждой ячейки. Gridlines(линии сетки) - это тонкие линии, которые появляются между каждой ячейкой, строкой и столбцом таблицы. По умолчанию сетчатые линии темно-серого цвета и появляются со всех сторон ячейки, но вы можете изменить их цвет или скрыть нежелательные линии сетки.
Чтобы настроить отображение линий сетки:
- 1. Выберите вкладку «Главная» и найдите группу форматирования текста.
- 2. Щелкните стрелку раскрывающегося списка Gridlines.
- 3. Выберите линии сетки, которые вы хотите отобразить. Вы можете выбрать горизонтальные линии сетки между строками, вертикальными градиентами между столбцами, обоими типами линий сетки или вообще ничем.
- 4. Строки сетки на вашем столе будут обновлены.
Дополнительные параметры форматирования
Чтобы просмотреть дополнительные параметры форматирования, нажмите стрелку форматирования Datasheet в нижнем правом углу группы форматирования текста.
Диалоговое окно «Форматирование таблицы данных» предлагает несколько дополнительных параметров форматирования, в том числе возможность изменять цвет фона, цвет сетки и стиль границы и линии. Он даже включает возможность просмотра таблицы образцов с вашими вариантами форматирования, поэтому поиграйте с различными вариантами форматирования, пока не получите таблицу, выглядящую так, как вы этого хотите.
В конечном итоге у Вас изменится вид таблицы и станет напоминать Excel.
С уважением, авторы сайта Компьютерапия
Понравилась статья? Поделитесь ею с друзьями и напишите отзыв в комментариях!
Связанные статьи
Новые статьи
- Проектирование собственной базы данных в Access - 21/08/2018 15:16
- Форматирование форм в Access - 21/08/2018 15:11
- Создание форм в Access - 21/08/2018 15:05
- Изменение таблиц в Access - 21/08/2018 14:58
- Дополнительные параметры отчета в Access - 21/08/2018 14:48
- Создание отчетов в Access - 21/08/2018 14:42
- Дополнительные параметры дизайна запроса в Access - 21/08/2018 14:36
- Проектирование запроса в Access - 21/08/2018 04:49
- Сортировка и фильтрация записей в Access - 21/08/2018 04:37
- Работа с формами в Access - 21/08/2018 04:25