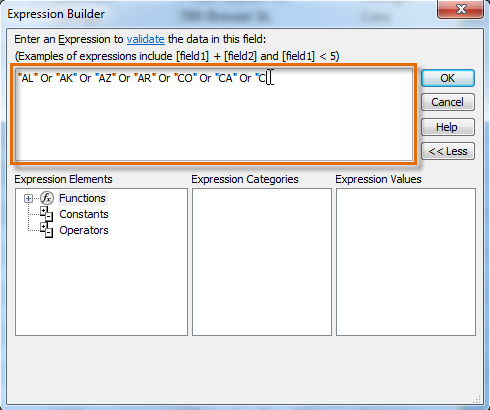После работы с вашей базой данных вы можете обнаружить, что вам нужно внести некоторые изменения в таблицы, в которых хранятся ваши данные. Access позволяет легко изменять таблицы в соответствии с потребностями вашей базы данных.
Содержание:
- Изменение таблиц
- Добавление и изменение полей
- Чтобы добавить новое поле в существующую таблицу:
- Чтобы переместить поле:
- Расширенные параметры поля
- Чтобы изменить тип данных для существующих полей:
- Предельные значения полей
- Чтобы установить лимит символов для поля:
- Правила валидации
- Чтобы создать правило проверки:
- Дополнительные параметры таблицы
- Вычисленные поля и итоговые строки
В этой статье вы узнаете, как создавать и переупорядочивать поля таблицы. Вы также узнаете, как обеспечить правильное и последовательное форматирование ваших данных таблицы путем установки правил проверки, ограничений символов и типов данных в ваших полях. Наконец, мы направим вас к дополнительным параметрам для выполнения простых математических функций в ваших таблицах.
Изменение таблиц
Помимо внесения базовых изменений в ваши таблицы, таких как добавление и перемещение полей, вы можете внести более сложные изменения, которые позволят вам устанавливать правила для ваших данных. Все эти изменения могут помочь сделать ваши таблицы еще более полезными.
Добавление и изменение полей
Access облегчает перегруппировку существующих полей и добавление новых. Когда вы добавляете новое поле, вы даже можете установить тип данных, который определяет, какие типы данных могут быть введены в это поле.
Чтобы добавить новое поле в существующую таблицу:
- Откройте таблицу, затем щелкните заголовок с текстом. Нажмите «Добавить». Если у вас уже есть несколько полей, вам может потребоваться прокрутить весь путь вправо, чтобы увидеть это.
- Появится раскрывающееся меню. Выберите тип данных, который вы хотите использовать для нового поля.
- Текст : это параметр по умолчанию и лучше всего подходит для текста. Вы также должны выбрать его для чисел, с которыми вы не планируете заниматься математикой, например, почтовые индексы и номера телефонов.
- Номер : это лучше всего для чисел, которые вы, возможно, захотите сделать с помощью, например, количества заказанного или проданного предмета.
- Валюта : это автоматически форматирует номера в валюте, используемой в вашем регионе.
- Дата и время : это позволяет вам выбрать дату из всплывающего календаря.
- Да / Нет : вставляется флажок в поле.
- Напоминание : это идеально подходит для большого количества текста, например описания продукта. Вы можете форматировать текст, введенный в поле memo.
- Приложение . Это позволяет вам прикреплять файлы, например изображения.
- Гиперссылка : создает ссылку на веб-сайт или адрес электронной почты.
- Введите имя для своего поля, затем нажмите Enter.
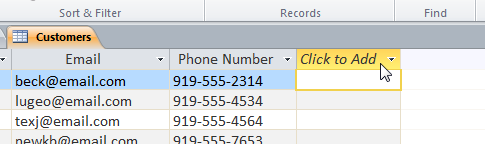

Чтобы переместить поле:
- Найдите поле, которое вы хотите переместить, а затем наведите курсор на нижнюю границу в заголовке поля. Ваш курсор станет четырехсторонней стрелкой
.
- Щелкните и перетащите поле в новое место.
- Отпустите курсор. Поле появится в новом месте.
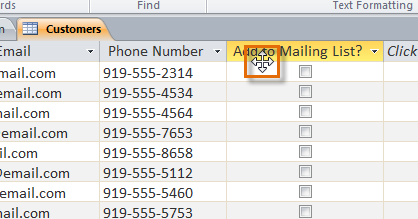
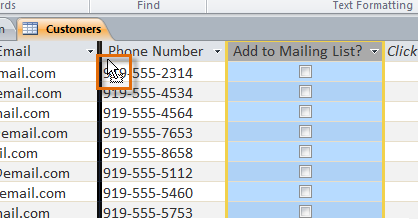
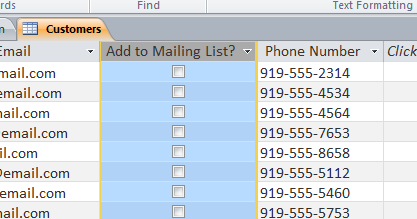
Расширенные параметры поля
На предыдущей странице вы узнали о настройке типа данных для новых полей. Когда вы задаете тип данных полей, вы действительно устанавливаете правило для этого поля. Базы данных часто включают в себя правила, поскольку они являются способом гарантировать, что пользователи вводят правильный тип данных.
Почему это важно? Компьютеры не так умны, как люди, о некоторых вещах. Хотя вы можете признать, что два и 2 или NC и Северная Каролина - одно и то же, Access не будет, и поэтому он не будет группировать эти вещи вместе. Обеспечение ввода данных в стандартном формате поможет вам лучше организовать, рассчитать и понять его.
Правила также могут определять параметры, которые у вас есть для работы с этими данными. Например, вы можете делать только математику с данными, введенными в числовые или валютные поля, и вы можете форматировать только текст, введенный в поля memo.
Существует три основных типа правил, которые вы можете задать для поля: тип данных, лимит символов и правила проверки.
Чтобы изменить тип данных для существующих полей:
- Выберите поле, тип данных которого вы хотите изменить.
- На ленте выберите вкладку «Поля», затем найдите группу «Форматирование». Нажмите стрелку раскрывающегося списка Тип данных.
- Выберите нужный тип данных.
- Тип данных поля будет изменен. В зависимости от выбранного вами типа данных вы можете заметить изменения в своей информации. Например, поскольку мы установили тип данных для поля «Электронная почта» в «Гиперссылка», все адреса электронной почты в этом поле теперь доступны для ссылок.
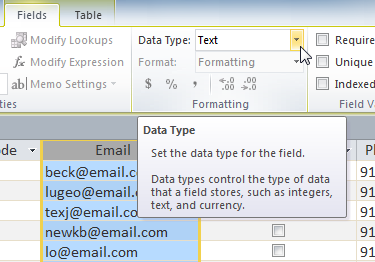
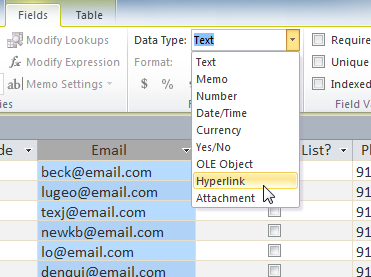
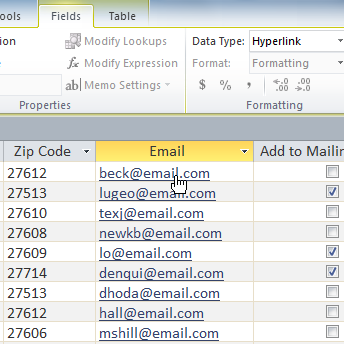
Нельзя изменять тип данных полей, если вы не уверены, что данные вашего поля находятся в правильном формате для нового типа данных. Например, изменение поля, содержащего только текст в тип номера, приведет к удалению всех ваших полевых данных. Этот процесс часто необратим.
Предельные значения полей
Установка лимита символов для поля устанавливает правило о том, сколько символов - букв, цифр, знаков препинания и даже пробелов - можно ввести в это поле. Это может быть полезно, чтобы данные в ваших отчетах были краткими или чтобы заставить пользователей вводить данные определенным образом.
Например, в приведенном ниже примере пользователь вводит записи, содержащие адреса. Если вы установите предел символов в поле состояния как 2, пользователь может ввести только 2 символа информации. Это означает, что он должен вводить почтовые сокращения для штатов вместо их полных имен - здесь, Северная Каролина, вместо Северной Каролины. Обратите внимание, что вы можете установить предел символов только для полей, определенных как текст.
Чтобы установить лимит символов для поля:
- Выберите нужное поле.
- Перейдите на вкладку «Поля» в группе вкладки «Инструменты таблицы», затем найдите группу «Свойства».
- В поле рядом с полем «Размер поля» введите максимальное количество символов, которое вы хотите разрешить в своем поле.
- Сохраните таблицу.
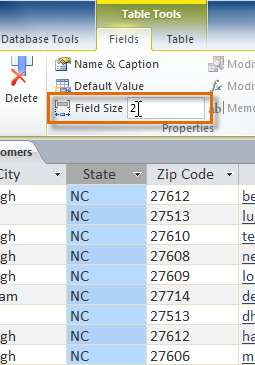
Правила валидации
Правило проверки это правило, которое диктует, какую информацию можно ввести в поле. Когда правило проверки правильное, пользователь не может вводить данные, нарушающие правило. Например, если мы просим пользователей ввести имя состояния в таблицу с контактной информацией, мы можем создать правило, которое ограничивает допустимые ответы на почтовые индексы штата США. Это помешало бы пользователям вводить что-то, что на самом деле не являлось реальным почтовым кодом штата.
В приведенном ниже примере мы применим это правило к таблице наших клиентов . Это довольно простое правило проверки - мы просто назовем все допустимые ответы, которые пользователь может ввести, что означает, что пользователи не могут вводить что-либо еще в запись. Тем не менее, можно создавать правила достоверности, которые намного сложнее.
Чтобы создать правило проверки:
- Выберите поле, в которое вы хотите добавить правило проверки. В нашем примере мы установим правило для поля State.
- На ленте выберите вкладку «Поля», затем найдите группу «Проверка поля ». Нажмите выпадающую команду «Проверка», затем выберите «Правило проверки поля».
- Появится диалоговое окно «Конструктор выражений» . Щелкните текстовое поле и введите свое правило проверки.
- В нашем примере, мы хотим ограничить данные в государственном поле для фактического состояния почтовых кодов. Мы будем вводить каждый из допустимых ответов в кавычках и разделять их словом Or, что позволяет Access знать, что это поле может принимать ответ «AL» или «AK» или «AZ» или любое другое выражение, вступил.
- После того как вы удовлетворены правилом проверки, нажмите «ОК» . Диалоговое окно закроется.
- Еще раз нажмите кнопку «Выдавить подтверждение» . На этот раз выберите «Сообщение проверки поля».
- Появится диалоговое окно «Ввести подтверждение» . Введите фразу, которую вы хотите отобразить в сообщении об ошибке, когда пользователь пытается ввести данные, нарушающие правило проверки. Ваше сообщение должно информировать пользователя о том, какие данные разрешены.
- Когда вы удовлетворены сообщением об ошибке, нажмите «ОК».
- Правило проверки теперь включено в поле. Пользователи не смогут вводить данные, нарушающие правило.
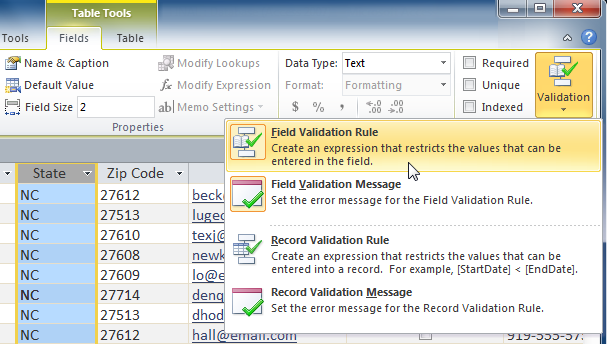
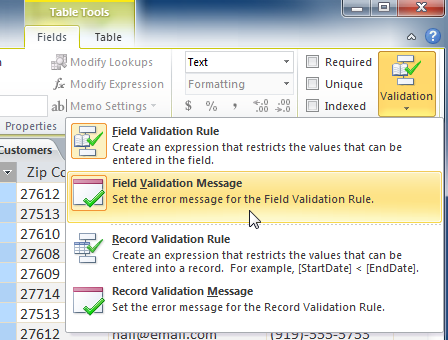
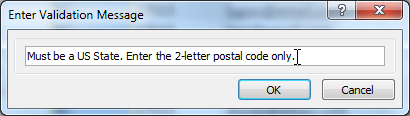
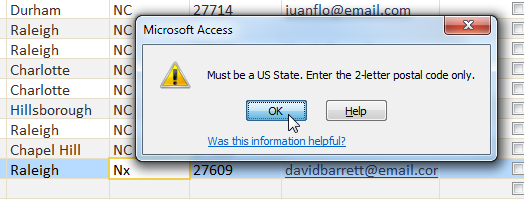
Дополнительные параметры таблицы
Вычисленные поля и итоговые строки
Добавление вычисленных полей и итоговых строк в таблицу позволяет выполнять вычисления с использованием данных таблицы. Вычисленное поле вычисляет данные в одной записи, а итоговая строка выполняет вычисление по всему полю данных.
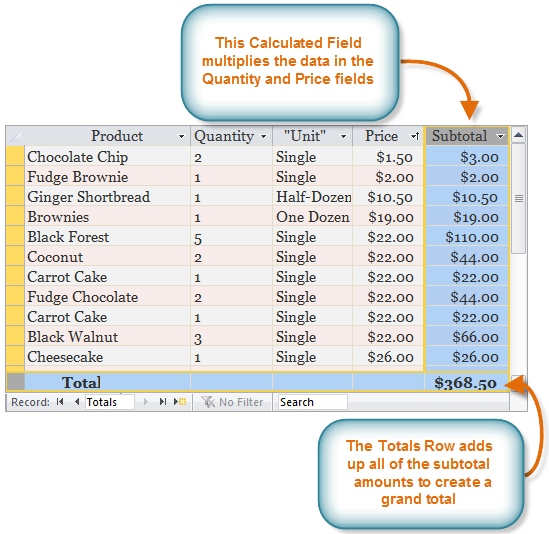
Всякий раз, когда вы видите промежуточный итог для одной записи, вы смотрите на вычисленное поле. Аналогично, общая сумма в нижней части таблицы действительно является итоговой строкой.
Понравилась статья? Поделитесь ею с друзьями и напишите отзыв в комментариях!
Новые статьи
Предыдущие статьи
- Дополнительные параметры отчета в Access - 21/08/2018 14:48
- Создание отчетов в Access - 21/08/2018 14:42
- Дополнительные параметры дизайна запроса в Access - 21/08/2018 14:36
- Проектирование запроса в Access - 21/08/2018 04:49
- Сортировка и фильтрация записей в Access - 21/08/2018 04:37
- Работа с формами в Access - 21/08/2018 04:25
- MS Access - Работа с таблицами, создание, удаление, настройка внешнего вида - 20/04/2018 17:18
- MS Access - Управление базами данных и объектами - 30/03/2018 16:18
- Начало работы в Access. Знакомство с Access 2010 - 10/02/2018 18:24
- MS Access: Введение в объекты - Таблицы, формы, запросы и отчеты - 07/02/2018 08:32
- MS Access: Что такое база данных? Отличие Access от Excel. - 03/02/2018 18:18

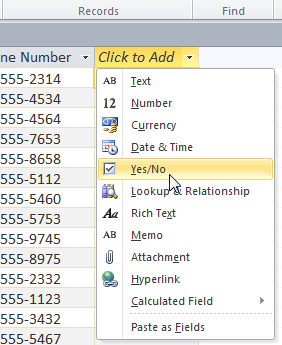
 .
.