Создание форм для вашей базы данных может сделать ввод данных намного более удобным. Когда вы создаете форму, вы можете создать ее таким образом, чтобы она работала с вашей базой данных и имела смысл для вас. На этом уроке вы узнаете, как создавать и изменять формы. Вы также узнаете, как использовать параметры формы, такие как элементы управления дизайном и свойства формы, чтобы убедиться, что ваша форма работает именно так, как вы этого хотите.
Содержание:
- Создание форм
- Чтобы создать форму:
- О подформах
- Добавление дополнительных полей в форму
- Чтобы добавить поле в форму:
- Чтобы добавить поле из другой таблицы:
- Добавление элементов управления дизайном
- Комбинированные поля
- Чтобы создать поле со списком:
- Настройка параметров формы в Листе свойств
- Изменение настроек формы
- Чтобы скрыть поле:
- Чтобы задать автоматическое заполнение поля текущей датой:
Создание форм
Access упрощает создание формы из любой таблицы в вашей базе данных. Любая форма, которую вы создаете из таблицы, позволит вам просматривать данные, которые уже есть в этой таблице, и добавлять новые данные . После того, как вы создали форму, вы также можете изменить ее, добавив дополнительные поля и элементы управления дизайном, такие как комбинированные поля.
Чтобы создать форму:
- В панели навигации, выберите таблицу, которую нужно использовать, чтобы создать форму. Вам не нужно открывать таблицу.
- Выберите вкладку «Создать» на ленте и найдите группу «Формы». Нажмите команду «Форма».
- Ваша форма будет создана и открыта в виде макета.
- Чтобы сохранить форму, нажмите кнопку «Сохранить» на панели быстрого доступа. При появлении запроса введите имя для формы и нажмите «ОК».
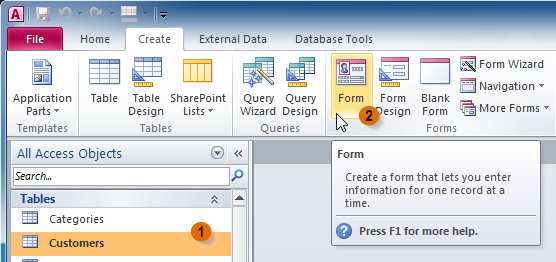
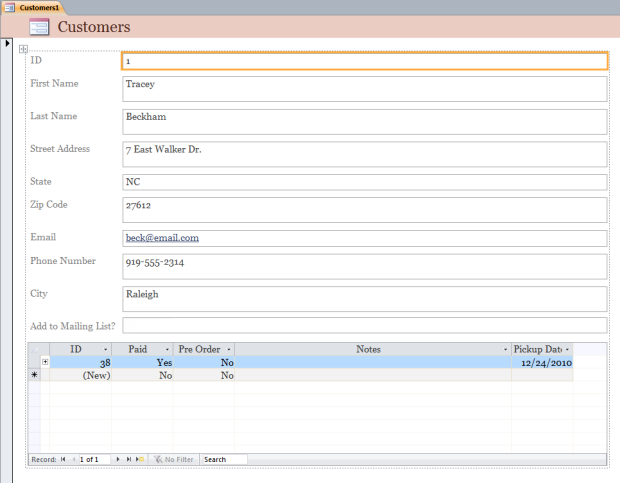
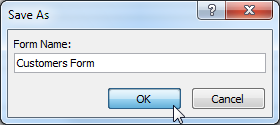
О подформах
Если вы создали форму из таблицы, записи которой связаны с другой таблицей, ваша форма, вероятно, включает в себя подчиненную форму . Подформация представляет собой форму данных, которая отображает связанные записи в табличном формате. Например, подформация, включенная в форму «Клиенты», которую мы только что создали, отображает связанные заказы клиентов.
Вероятно, нам не нужно включать эту подформу, потому что мы просто хотим использовать форму «Клиенты» для ввода и просмотра контактной информации. Если вы обнаружите, что вам не нужна подформация, вы можете легко удалить ее. Просто нажмите его и нажмите клавишу «Удалить».
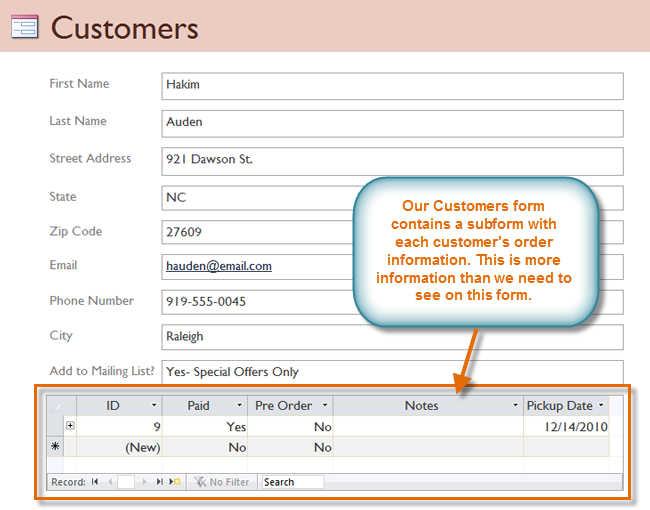
Однако подформы не всегда бесполезны. В зависимости от содержимого и источника вашей формы вы можете обнаружить, что подформат содержит полезную информацию, как в приведенном ниже примере. В нашей форме заказов подформат содержит имя, количество и цену каждого элемента, содержащегося в этом порядке, что является всей полезной информацией.
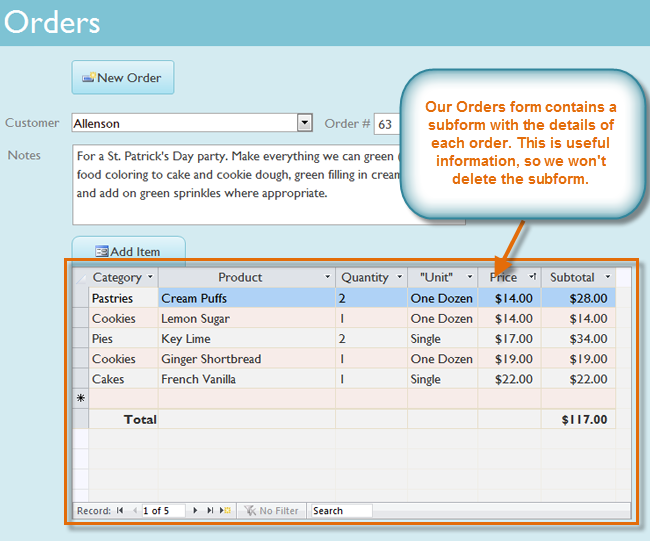
Добавление дополнительных полей в форму
Когда вы используете команду Form в существующей таблице, все поля из этой таблицы включены в эту форму. Однако, если позже вы добавите дополнительные поля в эту таблицу, эти поля автоматически не появятся в существующих формах. В подобных ситуациях вы можете добавить дополнительные поля в форму.
Чтобы добавить поле в форму:
- Перейдите на вкладку «Конструктор компоновки форм», затем найдите группу «Инструменты» в правой части ленты.
- Нажмите команду «Добавить существующие поля».
- Появится панель списка полей. Выберите поле или поля для добавления в форму.
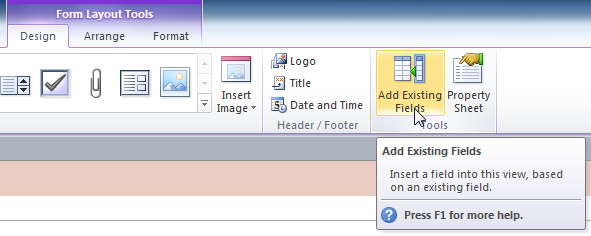
Если вы хотите добавить поле из той же таблицы, которую вы использовали для создания формы, дважды щелкните имя нужного поля.
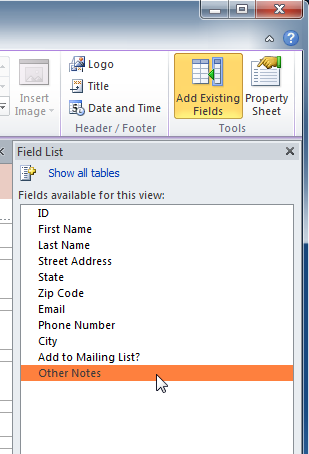
Чтобы добавить поле из другой таблицы:
- Нажмите «Показать все таблицы».
- Щелкните знак плюса + рядом с таблицей, содержащей поле, которое вы хотите добавить.
- Дважды щелкните нужное поле.
- Будет добавлено новое поле.
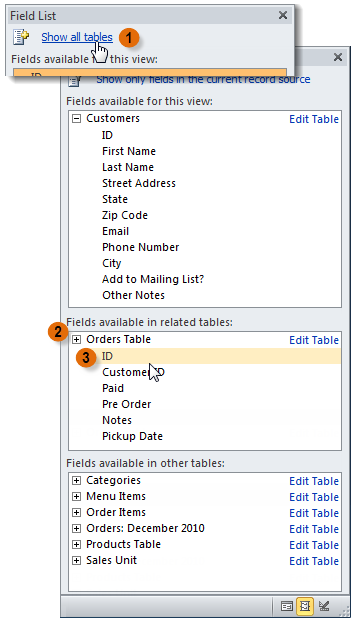
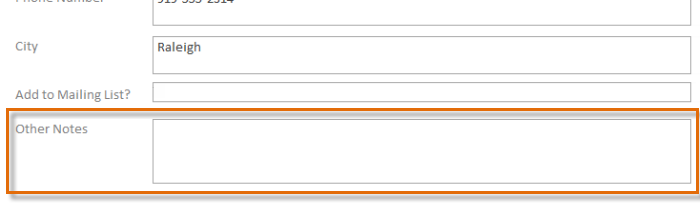
Вы также можете использовать описанную выше процедуру, чтобы добавить поля в совершенно пустую форму. Просто создайте форму, нажав команду «Пустая форма» на вкладке «Создать», а затем выполните указанные выше шаги, чтобы добавить нужные поля.
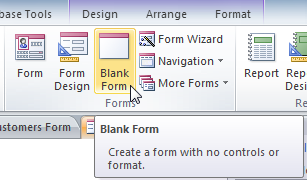
Добавление элементов управления дизайном
Элементы управления дизайном устанавливают ограничения для полей в ваших формах. Это поможет вам лучше контролировать, как данные вводятся в ваши формы, что, в свою очередь, помогает поддерживать целостность вашей базы данных.
Комбинированные поля
Выпадающий элемент является выпадающим списком, который можно использовать в форме вместо поля. Комбинированные поля ограничивают информацию, которую могут вводить пользователи, заставляя их выбирать только те параметры, которые вы указали.
Комбинированные поля полезны для полей, которые имеют ограниченное число возможных действительных ответов. Например, вы можете использовать поле со списком, чтобы люди только вводили действительное состояние США при вводе адреса или что они выбирают только продукты, которые уже существуют в вашей базе данных при размещении заказа.
Чтобы создать поле со списком:
- В представлении «Макет формы» выберите вкладку «Дизайн макета форм» и найдите группу «Элементы управления».
- Выберите команду Combo Box, которая выглядит как раскрывающийся список.
- Ваш курсор превратится в крошечный значок перекрестия и выпадающего списка
. Переместите курсор в место, где вы хотите вставить поле со списком, затем нажмите. Появится желтая строка, указывающая место, где будет создано ваше поле со списком.
- В нашем примере, поле со списком будет расположен между в город поле и добавить в список рассылки.
- Появится диалоговое окно Combo Box Wizard . Выберите второй вариант, я наберу нужные значения и нажмите «Далее».
- Введите варианты, которые вы хотите отобразить в раскрывающемся списке. Каждый выбор должен быть в отдельности.
- В нашем примере мы создаем поле со списком для добавления в список рассылки? поле в нашей форме, поэтому мы введем все возможные допустимые ответы для этого поля. Пользователи смогут выбрать один из трех вариантов из готового комбинированного поля: Нет, Да-Еженедельно и Только специальные предложения.
- При необходимости измените размер столбца, чтобы весь текст был виден. После того, как вы удовлетворены своим списком, нажмите «Далее».
- Выберите магазин, что значение в этом поле, а затем нажмите на стрелку раскрывающегося списка и выберите в поле, где вы хотите выбор из комбо - поля для записи. После выбора нажмите «Далее».
- Введите метку или имя, которое будет отображаться рядом с вашим полем со списком. Как правило, рекомендуется использовать имя поля, которое вы выбрали на предыдущем шаге.
- Нажмите «Готово» Ваше поле со списком появится в форме. Если вы создали свое поле со списком для замены существующего поля, удалите первое поле.
- В нашем примере вы можете заметить, что теперь у нас есть два поля с тем же именем. Эти два поля отправляют информацию в одно и то же место, поэтому мы не нуждаемся в них обоих. Мы удалим его без поля со списком.
- Перейдите в режим просмотра формы, чтобы протестировать поле со списком. Просто нажмите стрелку раскрывающегося списка и убедитесь, что список содержит правильные варианты. Теперь поле со списком можно использовать для ввода данных.
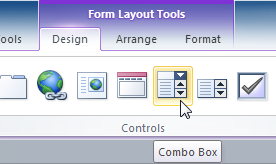
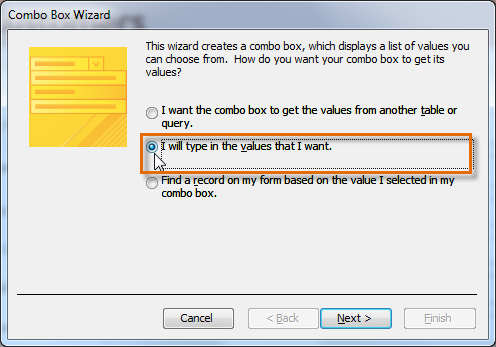
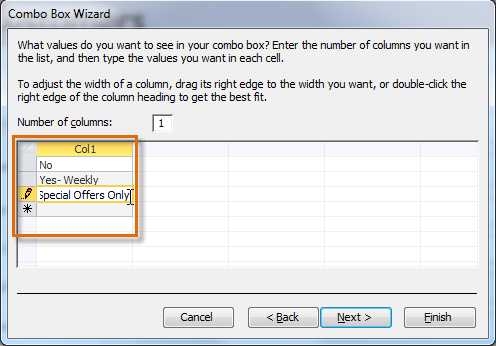
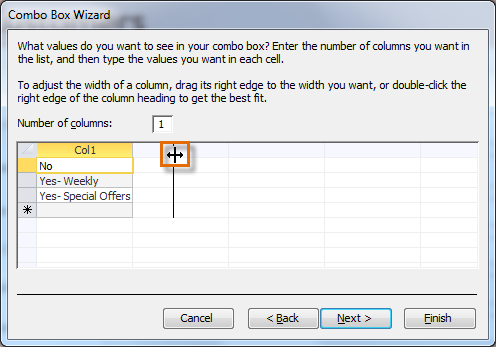
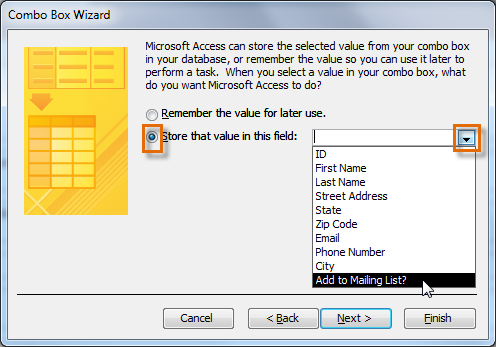
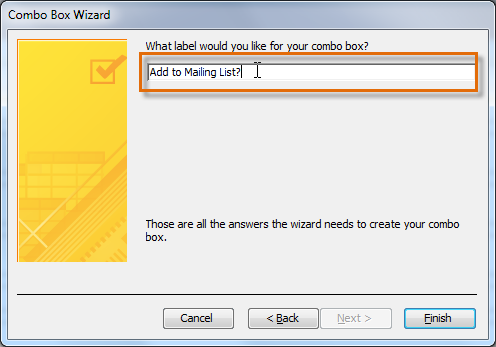
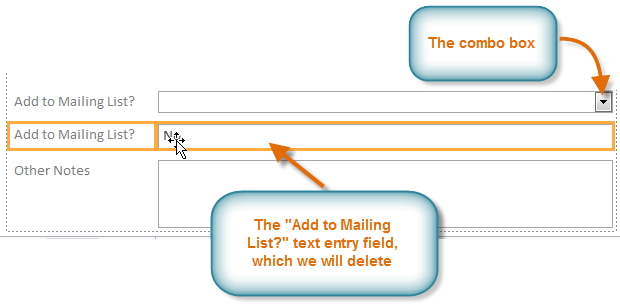

Если вы хотите включить раскрывающийся список с длинным списком параметров и не хотите вводить их все, создайте поле со списком и выберите первый вариант в мастере со списком, я хочу получить значения из другой таблицы или запроса. Это позволит вам создать раскрывающийся список из поля таблицы.
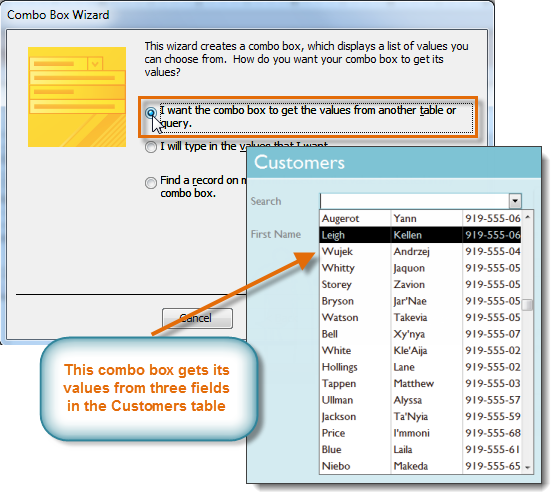
Некоторые пользователи сообщают, что Access работает при работе с формами. Если у вас возникла проблема с выполнением любой из этих задач в представлении «Макет», попробуйте переключиться на «Дизайн».
Настройка параметров формы в Листе свойств
Лист свойств - это панель, содержащая подробную информацию о вашей форме и каждом ее компоненте. Из листа свойств вы можете вносить изменения в каждую часть своей формы, как с точки зрения функции, так и внешнего вида. Лучший способ ознакомиться с Листом свойств - открыть его и выбрать различные варианты. При выборе опции Access будет отображать краткое описание этой опции на нижней левой границы окна программы.
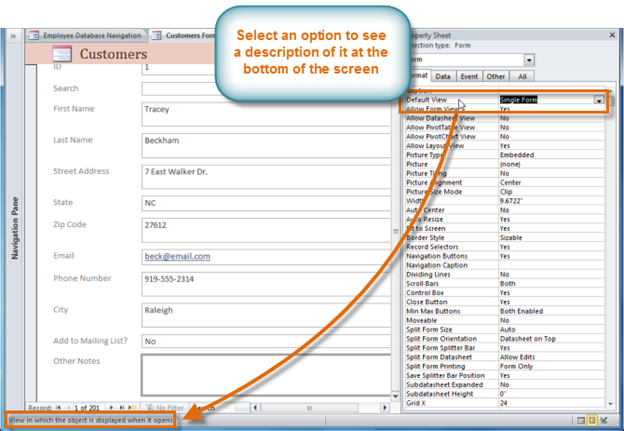
Изменение настроек формы
В Листе свойств слишком много вариантов, чтобы подробно обсудить их все. Мы рассмотрим два полезных здесь: скрытие полей и установление полей с датами для автоматического заполнения текущей даты . Практика этих процедур должна дать вам представление о том, как работать с другими настройками свойств.
Чтобы скрыть поле:
- В представлении «Макет» или «Дизайн» выберите вкладку «Дизайн» и найдите группу «Инструменты». Щелкните команду Property Sheet.
- Лист свойств появится на панели справа. В форме выберите поле, которое вы хотите скрыть. В нашем примере мы скроем поле идентификатора клиента, потому что мы не хотим, чтобы кто-либо из наших пользователей редактировал его.
- В Листе свойств перейдите на вкладку «Формат» и найдите параметр «Видимый» в третьей строке.
- Нажмите стрелку раскрывающегося списка в столбце справа, затем выберите Нет.
- Перейдите к виду формы, чтобы убедиться, что поле скрыто.
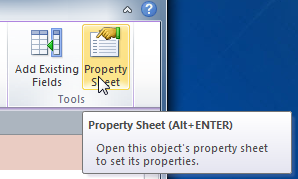
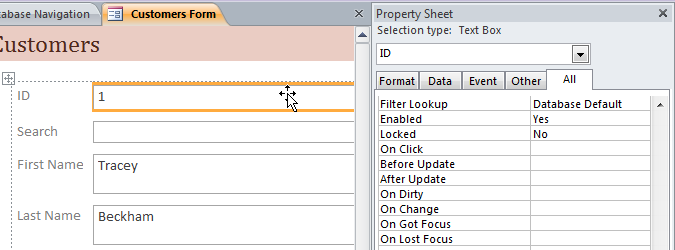
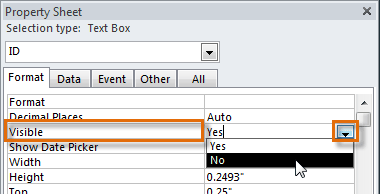
Чтобы задать автоматическое заполнение поля текущей датой:
- В представлении «Макет» или «Дизайн» выберите вкладку «Дизайн» и найдите группу «Инструменты». Щелкните команду Property Sheet.
- Лист свойств появится на панели справа. В форме выберите поле, которое вы хотите автоматически заполнить в текущую дату. Это должно быть поле с типом данных даты. В нашем примере мы выберем поле «Дата отправки» в нашей форме «Заказы».
- В Листе свойств перейдите на вкладку «Данные» и выберите поле «Значение по умолчанию» в четвертой строке. Нажмите кнопку «Создатель выражений», которая отображается в столбце справа
.
- Откроется диалоговое окно «Конструктор выражений». В списке Элементы выражения выберите слова «Общие выражения».
- В списке категорий выражений дважды щелкните текущую дату.
- Будет добавлено выражение для текущей даты. Нажмите «ОК».
- Перейдите в режим просмотра формы, чтобы убедиться, что это выражение работает. При создании в новую запись с этой формой, поле даты вы изменяли будет автоматически заполнять текущую дату.
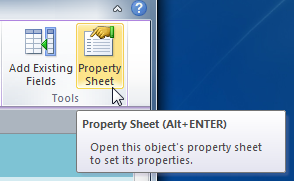
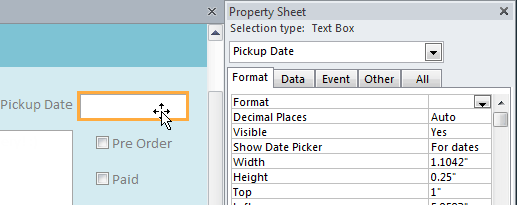
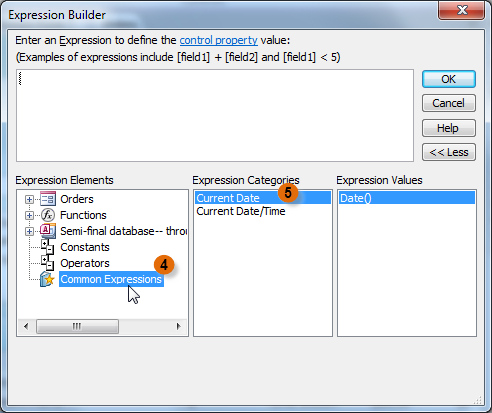
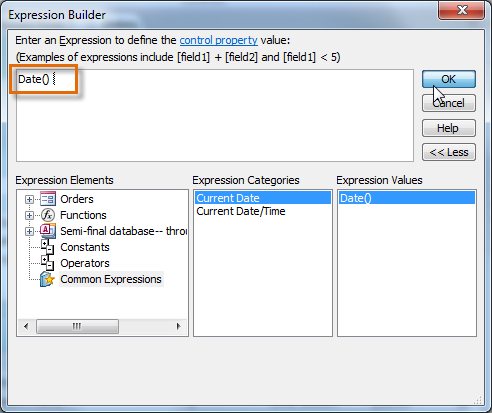
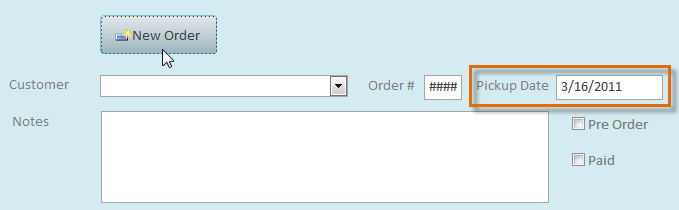
Понравилась статья? Поделитесь ею с друзьями и напишите отзыв в комментариях!
Новые статьи
Предыдущие статьи
- Изменение таблиц в Access - 21/08/2018 14:58
- Дополнительные параметры отчета в Access - 21/08/2018 14:48
- Создание отчетов в Access - 21/08/2018 14:42
- Дополнительные параметры дизайна запроса в Access - 21/08/2018 14:36
- Проектирование запроса в Access - 21/08/2018 04:49
- Сортировка и фильтрация записей в Access - 21/08/2018 04:37
- Работа с формами в Access - 21/08/2018 04:25
- MS Access - Работа с таблицами, создание, удаление, настройка внешнего вида - 20/04/2018 17:18
- MS Access - Управление базами данных и объектами - 30/03/2018 16:18
- Начало работы в Access. Знакомство с Access 2010 - 10/02/2018 18:24
- MS Access: Введение в объекты - Таблицы, формы, запросы и отчеты - 07/02/2018 08:32
- MS Access: Что такое база данных? Отличие Access от Excel. - 03/02/2018 18:18

 . Переместите курсор в место, где вы хотите вставить поле со списком, затем нажмите. Появится желтая строка, указывающая место, где будет создано ваше поле со списком.
. Переместите курсор в место, где вы хотите вставить поле со списком, затем нажмите. Появится желтая строка, указывающая место, где будет создано ваше поле со списком. 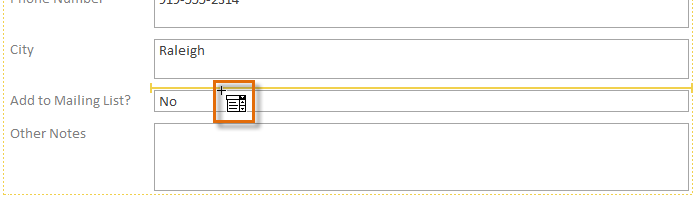
 .
.