Для того, чтобы распечатать документ в Word, необходимо перейти на вкладку "Файл" и нажать "Печать". Не переживайте, сразу после нажатия, документ не начнет распечатываться. Перед вами откроется меню печати, где можно выбрать все необходимые параметры печати.
Содержание:
Так, например, если Ваш файл содержит несколько страниц и необходимо проверить вид готового документа, можно просмотреть каждую страничку, нажав на стрелочки внизу.
Читайте также: Подложка word
Печать документа в Word

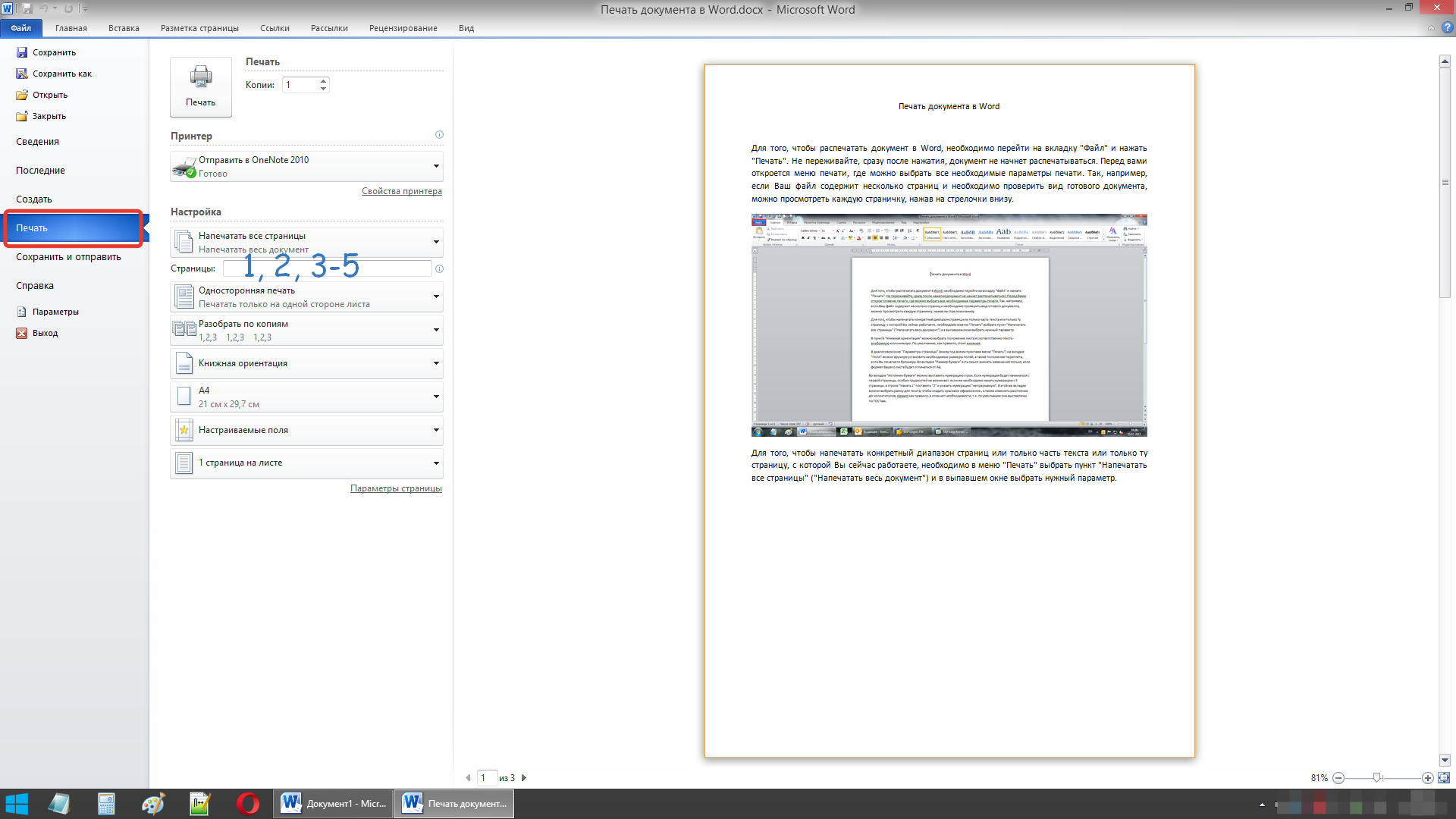
В пункте "Книжная ориентация" можно выбрать положение листа и соответственно текста - альбомную или книжную. По умолчанию, как правило, стоит книжная.
Читайте также: Создание и изменение гиперссылок в Word
Параметры страницы в Word
В диалоговом окне "Параметры страницы" (внизу под всеми пунктами меню "Печать") на вкладке "Поля" можно вручную установить необходимые размеры полей, а также положение переплета, если Вы печатаете брошюру. Во вкладке "Размер бумаги" есть смысл вносить изменения только, если формат Вашего листа будет отличаться от А4.
Читайте также: Альбомный лист в ворде
Нумерация строк и "безобидная" шутка ;-)
Во вкладке "Источник бумаги" можно выставить нумерацию строк. Если нумерация будет начинаться с первой страницы, особых трудностей не возникает, если же необходимо начать нумерацию с 3 страницы, в строке "Начать с" поставить "2" и указать нумерацию "непрерывную". Ингода это необходимо, например, если вдруг вы решите добавить в документ word исходный текст программного кода. Кроме того это простой и относительно безобидный способ пошутить над коллегами на работе или в учебном учреждении, выставляете нумерацию строк на годовом отчете или важной курсовой работе, и наблюдаете как жертва пытается удалить вручную не понятно откуда взявшиеся цифры... Однако это применение нумерации строк вы делаете на свой страх и риск.
В этой же вкладке можно выбрать рамку для текста, чтобы создать красивое оформление, а также изменять расстояние до колонтитулов, однако, как правило, в этом нет необходимости, т.к. по умолчанию они выставлены по ГОСТам.
В этом видео подробно показана печать документа в Word:
Рекомендуем смотреть видео в полноэкранном режиме, в настойках качества выбирайте 1080 HD, не забывайте подписываться на канал в YouTube, там Вы найдете много интересного видео, которое выходит достаточно часто. Приятного просмотра!
С уважением, авторы сайта Компьютерапия
Понравилась статья? Поделитесь ею с друзьями и напишите отзыв в комментариях!
Связанные статьи
Новые статьи
- Коэффициент туманности текста и статистика удобочитаемости в Word - 02/06/2018 08:20
- Как поставить пароль на Word. Защита документов - 14/09/2017 16:49
- Одновременный просмотр двух частей документа Word - 12/09/2017 17:23
- Как сделать объявления с отрывными листочками в word. Скачать шаблон объявления - 10/09/2017 14:12
- Как сделать из Word PDF файл, в Open Office, онлайн конвертеры - 09/09/2017 14:27
- Изменение междустрочных интервалов в Word - 06/05/2017 15:44
- Фигуры WordArt в MS Word: добавление и оформление WordArt в ворде - 06/05/2017 14:51
- Как вставить SmartArt в MS Word, иерархии, циклы, рисунки, SmartArt с несколькими изображениями - 29/04/2017 16:05
- Создание и изменение гиперссылок в Word - 31/03/2017 19:08
- Подложка word, вставка рисунка в фон подложки - 21/03/2017 16:34
- Добавление номеров страниц в колонтитул в Word - 10/03/2017 20:06
- Форматирование и настройка оглавления в Word - 10/03/2017 19:45
Предыдущие статьи
- Горячие клавиши в Microsoft Office Word - 04/06/2016 14:21
- Как убрать пробелы между словами в ворде - 02/06/2016 17:45
- Как сделать таблицу в ворде, три способа замены Excel - 04/02/2016 19:14
- Формулы в ворде, как использовать редактор формул - 07/01/2016 18:43
- Альбомный лист в ворде, как сделать страницу альбомной - 07/01/2016 10:05
- Помощь Word. Как начать работать в Ворде - 26/12/2015 15:48



