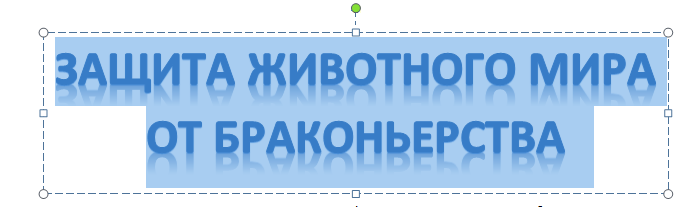Элементы WordArt – это декоративный текст, применяемый, как правило, для красивого оформления статей в MS Word. Вставить такой текст можно в любую часть статьи, также можно изменять угол наклона текста и прочие параметры.
Содержание:
Добавление элементов WordArt в MS Word
Для того, чтобы добавить фигуры WordArt в MS Word, переходим во вкладку «Вставка» и выбираем пункт «WordArt». Ставим курсор мыши в то место, где хотим разместить фигуры WordArt (их можно перенести, если Вы уже вставили их в другом месте) и в появившемся поле пишем все, что нашей душе угодно.
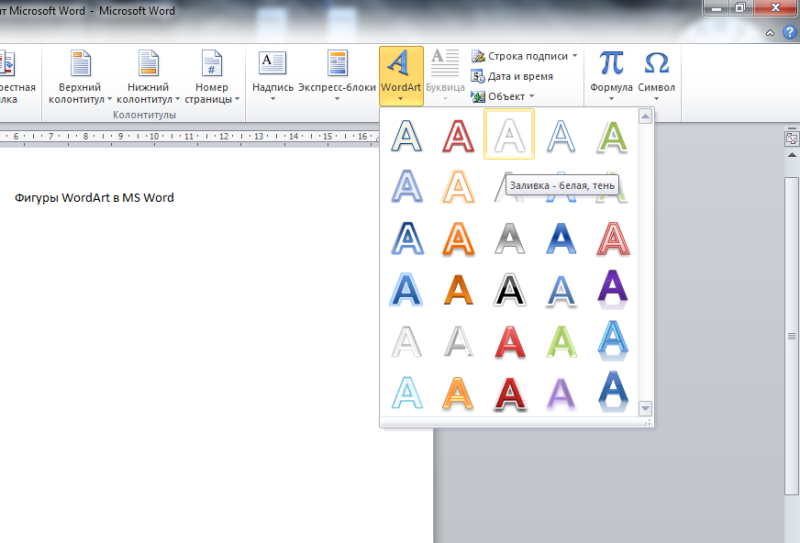
Оформление элементов WordArt в MS Word
Для данного типа текста применимы те же виды форматирования, что и для обычного, т.е. его также можно сделать курсивом, жирным, подчеркнутым, можно изменять шрифт и регистр букв – разница лишь в самом внешнем виде текста (наличие тени, бликов, переходов и пр.). Для того, чтобы изменить направление текста, чтобы надпись была, скажем, сверху вниз или сбоку, достаточно просто выделить набранный Вами текст в указанном поле, после чего мы автоматически попадаем на вкладку форматирования и жмем на иконку «Направление текста», далее из приведенных вариантов, выбираем необходимый нам.

Первый пример изменения направления текста:
Второй пример изменения направления текста:
Если Вы хотите, чтоб текст был под некоторым углом и предложенные варианты Вас не устраивают, можно повернуть текст вручную. Для этого жмем на поле с текстом и зажав зеленый маячок вверху границы поля, поворачиваем в нужную сторону на нужный угол. Этим же способом можно и передвинуть текст в любое другое место, только перемещение начинаем зажав курсор мыши в виде крестика из стрелочек.
Как упоминалось выше, Вы можете выбрать любую форму, вид и направление текста, добавить/убрать тень и зеркальное отражение и пр. в меню «Текстовые эффекты» на вкладке средств рисования, появляющейся при нажатии на поле с текстом WordArt.
В этом видео показано как вставить фигуры WordArt в MS Word:
Рекомендуем смотреть видео в полноэкранном режиме, в настойках качества выбирайте 1080 HD, не забывайте подписываться на канал в YouTube, там Вы найдете много интересного видео, которое выходит достаточно часто. Приятного просмотра!
С уважением, авторы сайта Компьютерапия
Понравилась статья? Поделитесь ею с друзьями и напишите отзыв в комментариях!
Новые статьи
- Коэффициент туманности текста и статистика удобочитаемости в Word - 02/06/2018 08:20
- Как поставить пароль на Word. Защита документов - 14/09/2017 16:49
- Одновременный просмотр двух частей документа Word - 12/09/2017 17:23
- Как сделать объявления с отрывными листочками в word. Скачать шаблон объявления - 10/09/2017 14:12
- Как сделать из Word PDF файл, в Open Office, онлайн конвертеры - 09/09/2017 14:27
- Изменение междустрочных интервалов в Word - 06/05/2017 15:44
Предыдущие статьи
- Как вставить SmartArt в MS Word, иерархии, циклы, рисунки, SmartArt с несколькими изображениями - 29/04/2017 16:05
- Создание и изменение гиперссылок в Word - 31/03/2017 19:08
- Подложка word, вставка рисунка в фон подложки - 21/03/2017 16:34
- Добавление номеров страниц в колонтитул в Word - 10/03/2017 20:06
- Форматирование и настройка оглавления в Word - 10/03/2017 19:45
- Печать документа в Word, параметры страницы - 14/02/2017 17:02
- Горячие клавиши в Microsoft Office Word - 04/06/2016 14:21
- Как убрать пробелы между словами в ворде - 02/06/2016 17:45
- Как сделать таблицу в ворде, три способа замены Excel - 04/02/2016 19:14
- Формулы в ворде, как использовать редактор формул - 07/01/2016 18:43
- Альбомный лист в ворде, как сделать страницу альбомной - 07/01/2016 10:05
- Помощь Word. Как начать работать в Ворде - 26/12/2015 15:48