Всем привет, давайте сегодня рассмотрим, как установить на windows виртуальную машину VirtualBox и установим на нее windows 8.1.
Смотрите видео: Установка windows 8.1 на VirtualBox, настройка виртуальной машины
В поисковике набираем ключевой запрос virtualbox, переходим на сайт оракул по ссылке в поисковике. Вам будет предложено скачать последнюю версию, на момент записи эта версия 5.2.

Найдете ссылочку "скачать под windows", сохраните этот файл, когда закончится загрузка, вы сможете установить эту программу. Показывать, как устанавливать virtualbox, я не буду, там действует обычный мастер: далее, далее, готово или запустить.
Сейчас я покажу уже установленную и запущенную программу, так выглядит запущенная программа, не обращайте внимание, здесь у меня были ранее созданные виртуальные машины.

Итак, нажимаем кнопку создать, даем имя нашей виртуальной машине, оно может быть любым, если вы укажете в имени машины версию операционной системы virtualbox автоматически подтянет версию ОС.

Разрядность берется из свойств вашего компьютера, установим 4 гигабайт оперативной памяти, оставим без изменения пока что размер, а вот здесь изменим 40 гигабайт на 30ГБ, 20 ГБ не пойдет, не запустится, а вот тридцать будет в самый раз для небольших тестов, для скромных установок.

Правой кнопкой мыши нажмем настроить, добавим буфер обмена, пока не будем использовать, по крайней мере, пока я не буду показывать, что с ним можно делать.
Оставляем пока все без изменений, можно включить 3d ускорение, 2d ускорение на ваше усмотрение, к носителям мы еще вернемся, USB, общие папки, интерфейс пользователя, ничего трогать не будем, в разделе носители на сидюки добавим образ ранее скаченного диска установочного 8.1, на этом настройка закончена.
Нажимаем кнопку запустить, через некоторое время вы увидите черное окно с экраном загрузки, подгоним размеры окна, чтобы не было боковых прокруток, хотя это на любителя.
Начало установки, скорость время установки будут зависеть напрямую от оперативной памяти, от мощности вашего компьютера, но дело это не быстрое, хотя и не очень долго в отличие от установки операционной системы на реальной компьютер, мне кажется, что так быстрее.
Оставляем без изменений, разбивку на разделы делать не будем, меньше уже некуда, можно было 25 оставить гигабайт, но обратите внимание, когда пройдут все эти пункты последовательно после этого можно будет пользоваться виртуальной машиной.

Время установки virtualbox у меня заняло это около часа, ну это с учетом того, что я вел параллельно запись, около 20 минут, в принципе это нормально, установка обновлений, компонентов, вот здесь вы можете нажать на кнопку перезагрузить сейчас, либо после того сколько вы ждали вы можете подождать еще 10 секунд и система перезагрузится автоматически.
Обратите внимание, сейчас ничего не делайте и не нажимайте никаких клавиш, дабы не пошел повторный запуск установки, идёт подготовка устройств покрайней мере виртуальных, часть информации берется с реальной физической машины.

Итак, пробежимся по настройкам, можно выбрать цвет, который будет отображать ваш экран входа в систему, можем дать имя компьютера и я бы это делал английскими буквами, дабы не было потом проблем с путями с различными моментами.
Тоже обратите внимание - система подсказывает, какие символы вы не можете включать в имя файла, вот я начал писать win-8-1-test, но я сокращу до win-test, этого в принципе будет более чем достаточно, нажимаем кнопку далее.

Обратите внимание - куча параметров, лучшие настроить, по крайней мере в этом примере я отключаю все возможные какие только можно отключить для быстродействия, 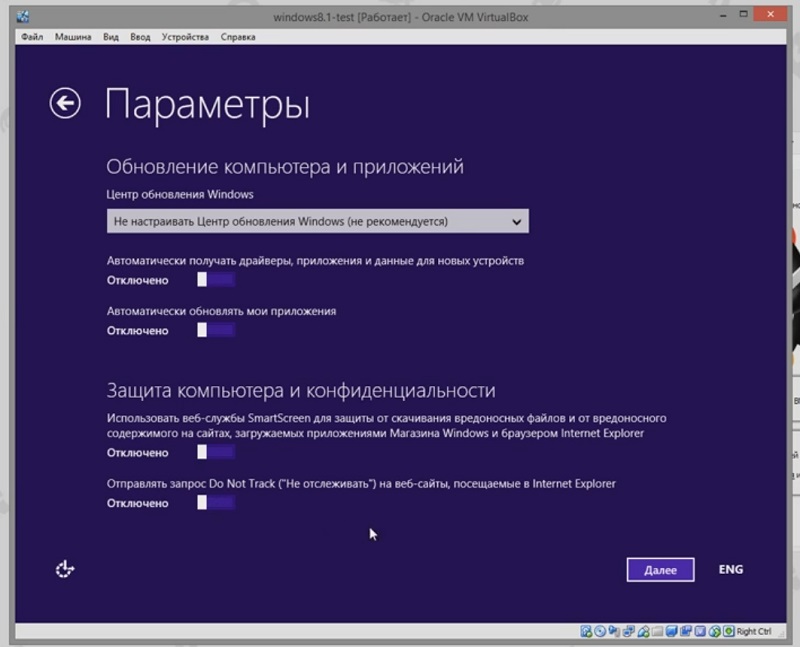


Допустим у меня на машине 8 гигабайт оперативной памяти, я отделил 4 гигабайта на виртуальную машину, то есть думаю вполне она будет шустро бегать, быстро загружаться, по крайней мере, пока она пустая это точно.
Настройка учетных записей - обратите внимание, у вас должен быть логин и пароль, вы должны быть зарегистрироваться на сайте microsoft, по крайней мере, в этом примере.
Перейдете на сайт live.com это сайт microsoft, там вам нужно будет зарегистрироваться, нужна будет почта, вас просят ввести мобильный телефон, но вы можете там набрать любую чепуху, а подтвердитесь по почте, поэтому сейчас я использую свою подтвержденную почту для учетной записи microsoft, пароль, который я придумал при регистрации, но если нажмете на кнопочку с глазком вы можете посмотреть, что же вы там набрали(я вам показывает ничего не буду :-) ).
Для подтверждения установки я выберу способ - письмо на мой электронный адрес, поэтому во втором поле ниже я снова веду свой почтовый адрес, нажму кнопку далее, а в другом окне мне на почту придет код, он цифровой, его нужно будет здесь ввести, соответственно код подтверждения одноразовый, как-то так он выглядит.

Нажимаем далее, пропускаем этот шаг, можем отключить OneDrive, я не знаю особо никто им не пользуется, обычно либо яндекс диск либо mail диски.
Небольшой сеанс гипноза, устанавливаются какие-то приложения для восьмерки и мы уже практически закончили установку, вот как видите рабочий стол.

Обратите внимание на названием в правом нижнем углу - windows 8 профессиональная, в этом видео я не буду показывать, как ломать windows, это не законно, да и собственно нам достаточно тестового периода для каких то целей.

В принципе с настройками основными худо-бедно мы разобрались, дальше вы можете использовать эту виртуальную машину как вам угодно, проводить на ней любые тесты, все как видите работает, можно скачивать файлы, работает браузер chrome, можно вести любой поисковый запрос, что-то скачать, допустим я перейду на свой сайт чтобы посмотреть, как он работает.

Из-за того что маленькое разрешение экрана у меня сейчас меню сайта превратилась в такое мобильно-образное нечто, в принципе все работает.
Обратите внимание, закрыть virtualbox нажав кнопку выход можно, либо если вы нажмете на крестик красный в верхнем правом углу, то тут вам будет предложено сохранить состояние машины, то бишь, если у вас несколько было запущена программ, приложений, сохранив состоянии окна и нажав ok в последующем вы запустите виртуальную машину с того же места.

Обратите внимание написано в статусе - Сохранена, 
