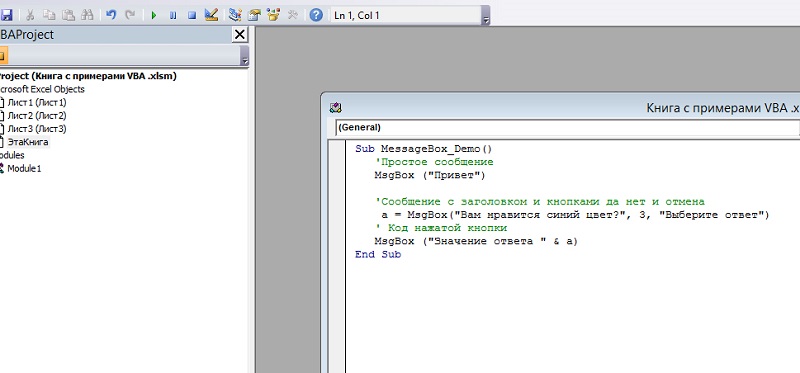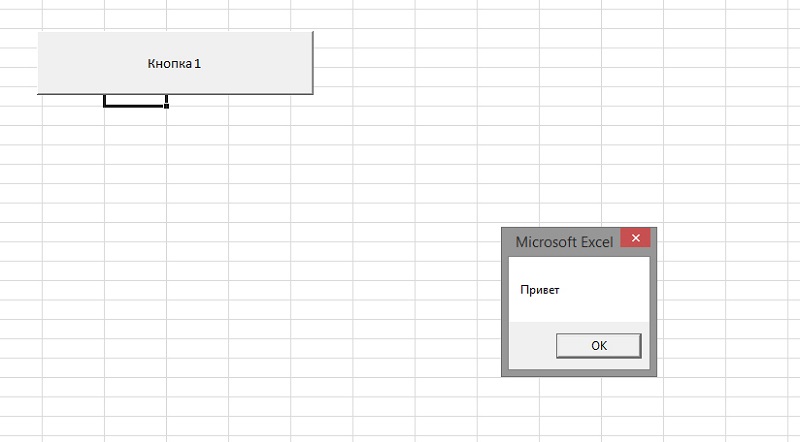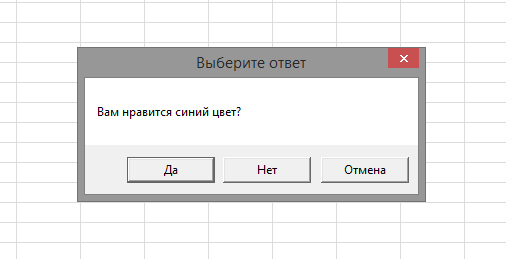В этой статье Вы научитесь создавать окно сообщения в VBA Excel, которое может отображать различную информацию.
Функция MsgBox отображает окно сообщения и ждет, когда пользователь нажмет кнопку, а затем действие будет выполнено на основе кнопки, нажатой пользователем.
Синтаксис
Параметр Описание
- Запрос - обязательный параметр. Строка, отображаемая в виде сообщения в диалоговом окне. Максимальная длина приглашения - около 1024 символов. Если сообщение распространяется более чем на одну строку, то строки могут быть разделены с использованием символа возврата каретки (Chr (13)) или символа перевода строки (Chr (10)) между каждой строкой.
- Кнопки - необязательный параметр. Числовое выражение, которое указывает тип отображаемых кнопок, стиль значка для использования, идентификатор кнопки по умолчанию и модальность окна сообщения. Если оставить пустым, значение по умолчанию для кнопок равно 0.
- Заголовок - необязательный параметр. Строковое выражение отображается в строке заголовка диалогового окна. Если заголовок оставлен пустым, имя приложения помещается в строку заголовка.
- Файл справки - необязательный параметр. Выражение String, которое идентифицирует файл справки, который будет использоваться для предоставления контекстно-зависимой справки для диалогового окна.
- Контекст - необязательный параметр. Числовое выражение, которое идентифицирует номер контекста справки, присвоенный автору справки, в соответствующий раздел справки. Если контекст предоставлен, также должен быть предоставлен справочный файл.
Параметр Buttons может принимать любое из следующих значений:
- 0 vbOKOnly - отображает только кнопку OK.
- 1 vbOKCancel - отображает кнопки «ОК» и «Отмена».
- 2 vbAbortRetryIgnore - отображает кнопки отмены, повтора и игнорирования.
- 3 vbYesNoCancel - отображает кнопки «Да», «Нет» и «Отмена».
- 4 vbYesNo - отображает кнопки «Да» и «Нет».
- 5 vbRetryCancel - отображает кнопки повтора и отмены.
- 16 vbCritical - отображает значок критического сообщения.
- 32 vbQuestion - отображает значок предупреждения.
- 48 vbExclamation - отображает значок предупреждающего сообщения.
- 64 vbИнформация. Отображает значок информационного сообщения.
- 0 vbDefaultButton1 - первая кнопка по умолчанию.
- 256 vbDefaultButton2 - вторая кнопка по умолчанию.
- 512 vbDefaultButton3 - Третья кнопка по умолчанию.
- 768 vbDefaultButton4 - Четвертая кнопка по умолчанию.
- 0 vbApplicationModal Application modal - текущее приложение не будет работать, пока пользователь не ответит на сообщение.
- 4096 vbSystemModal System modal - все приложения не будут работать, пока пользователь не ответит на сообщение.
Вышеуказанные значения логически разделены на четыре группы: первая группа (от 0 до 5) указывает кнопки, которые будут отображаться в окне сообщения. Вторая группа (16, 32, 48, 64) описывает стиль значка , который будет отображаться, в третью группу (0, 256, 512, 768) указывает на то, какая кнопка должна быть по умолчанию, а четвертую группу (0, 4096 ) определяет модальность окна сообщения.
Возвращаемые значения
Функция MsgBox может возвращать одно из следующих значений, которое может использоваться для идентификации кнопки, которую пользователь нажал в окне сообщения.
- 1 - нажата кнопка vbOK - OK.
- 2 - vbCancel - нажата кнопка Отмена
- 3 - vbAbort - нажата кнопка Abort
- 4 - vbRetry - нажата кнопка Retry
- 5 - vbIgnore - нажата кнопка Ignore
- 6 - vbYes - нажата кнопка «Да»
- 7 - vbNo - Нет щелчка
пример
MsgBox по шагам
Шаг 1 - Вышеуказанная функция может быть выполнена либо нажатием кнопки «Выполнить» в окне VBA, либо нажатием на кнопку, которую Вы сами добавили на лист Excel.
Шаг 2 - Простой текстовый ящик отображается с сообщением «Добро пожаловать» и кнопкой «ОК»
Шаг 3 - После нажатия кнопки «ОК» отображается еще одно диалоговое окно с сообщением вместе с кнопками «да, нет и отмена».
Шаг 4 - После нажатия кнопки «Нет» значение этой кнопки (7) сохраняется как целое число и отображается как окно сообщения пользователю, как показано на следующем снимке экрана. Используя это значение, можно понять, какую кнопку щелкнул пользователь.
С уважением, авторы сайта Компьютерапия
Понравилась статья? Поделитесь ею с друзьями и напишите отзыв в комментариях!
Новые статьи
- Пользовательские функции в VBA для Excel - 30/03/2018 14:39
- Массивы в VBA: как работать с массивами - 28/03/2018 18:02
- Функции даты-времени в VBA. Работа с датой и временем - 25/03/2018 17:33
- Работа со строками в VBA: InStr, LCASE, UCase, Left, Right, Mid, LTrim, RTrim, Trim, Len, Replace, Space, StrComp, String, StrReverse - 25/03/2018 15:57
- Работа с циклами в VBA:loop, for each, for next - 17/03/2018 18:40
- Решения, условия, алгоритмы if, then, switch в VBA Excel - 10/03/2018 21:52
- Константы в VBA Excel - Const. Как присвоить значение константам - 10/03/2018 07:53
- Поле ввода в VBA Excel - InputBox. Синтаксис, параметры и описание - 10/03/2018 07:03