Всякий раз, когда вы изучаете новую программу, важно ознакомиться с окном программы и инструментами внутри нее. Работа с Access ничем не отличается. Знание вашего пути вокруг среды Access облегчит обучение и использование Access.
Содержание:
В этой статье вы познакомитесь с средой Access, включая Ленту, Backstage(Кулисы), панель навигации, панель вкладок документов и панель навигации записи. Вы также узнаете, как перемещаться с помощью навигационной формы, если ваша база данных содержит ее.
Знакомство с Access 2010
Если вы знакомы с Access 2007, вы заметите, что изменений в интерфейсе 2010 года не так уж много, кроме добавления представления Backstage.
Однако, если вы новичок в Access, вам сначала потребуется некоторое время, чтобы ознакомиться с средой Access.

Работа со средой Access
Панель инструментов «Лента» и «Быстрый доступ» - это то, где вы найдете команды, которые вы будете использовать для выполнения общих задач в Access. Если вы знакомы с Access 2007, вы обнаружите, что основное различие в ленте Access 2010 заключается в том, что теперь такие команды, как Открыть и Печать, размещаются в представлении Backstage.
Лента
Лента содержит несколько вкладок, каждая из которых имеет несколько групп команд. Некоторые вкладки, такие как инструменты компоновки форм и инструменты таблицы, могут отображаться только при работе с определенными объектами, такими как формы и таблицы. Эти вкладки называются контекстными вкладками, и они выделяются контрастным цветом, чтобы отличать их от обычных вкладок.

Чтобы минимизировать и максимизировать ленту:
Лента предназначена для простого в использовании и реагирования на текущую задачу, однако, если вы чувствуете, что она занимает слишком много места на экране, вы можете свести его к минимуму.
Нажмите стрелку в верхнем правом углу ленты, чтобы свести ее к минимуму.

Чтобы увеличить ленту, щелкните стрелку еще раз.
Когда лента сведена к минимуму, вы можете снова ее открыть, щелкнув вкладку. Тем не менее, лента снова исчезнет, когда вы ее не используете.
Панель быстрого доступа
Панель быстрого доступа расположена над лентой и позволяет вам получать доступ к общим командам независимо от того, на какой вкладке вы находитесь. По умолчанию отображаются команды: Сохранить, Отмена и Повтор. Если вы хотите, вы можете настроить его, добавив дополнительные команды.

Обратите внимание, что команда Сохранить сохраняет только текущий открытый объект. Кроме того, команда Undo не отменяет некоторые действия, например, добавление записи. Обратите особое внимание на свою информацию при использовании Отмена, чтобы убедиться, что добились желаемого эффекта.
Backstage (Кулиса)
В представлении Backstage вам доступны различные варианты открытия, сохранения, печати и просмотра дополнительной информации о вашей базе данных. Он похож на меню кнопок Office из Access 2007 и меню Файл из более ранних версий Access. Однако, в отличие от этих меню, это полностраничный просмотр, который упрощает работу.
Чтобы перейти к представлению Backstage:
Перейдите на вкладку «Файл».

Вы можете выбрать вариант в левой части страницы.
Чтобы вернуться к объектам базы данных, щелкните любую вкладку на ленте.
Панель навигации
Панель «Навигация» представляет собой список, содержащий все объекты в вашей базе данных. Для удобства просмотра объекты организованы по группам по типу. Вы можете открывать, переименовывать и удалять объекты с помощью панели навигации.

Чтобы свести к минимуму и увеличить область навигации:
Панель «Навигация» предназначена для управления всеми вашими объектами, но если вы чувствуете, что она занимает слишком много места на экране, вы можете свести ее к минимуму.
Нажмите двойную стрелку в правом верхнем углу области переходов, чтобы свести к минимуму его.

Чтобы снова открыть панель навигации, щелкните двойную стрелку, чтобы максимально увеличить ее.
Если вы хотите сделать панель навигации меньшей, не сводя к минимуму ее, вы можете изменить ее размер. Просто нажмите и перетащите правую границу области переходов. Когда это нужный размер, отпустите мышь.

Для сортировки объектов в области переходов:
По умолчанию ваши объекты сортируются по типу, таблицы в одной группе, формы в другой и т. д. Однако, если вы хотите, вы можете сортировать объекты в области переходов в группы по вашему выбору.
Нажмите стрелку раскрывающегося списка справа от слов «Все объекты Access».

В раскрывающемся меню выберите нужный тип.
Выберите «Пользовательский», чтобы создать пользовательскую группу для сортировки объектов. После применения сортировки перетащите нужные объекты в новую группу.
Выберите тип объекта для группировки объектов по типу. Это значение по умолчанию.
Выберите таблицы и связанные представления для групповых форм, запросов и отчетов вместе с таблицами, на которые они ссылаются.
Выберите «Дата создания» или «Модифицированная дата», чтобы отсортировать объекты с большей или меньшей степени недавно созданные или измененные.

Теперь объекты в области переходов будут отсортированы, чтобы отобразить ваш выбор.
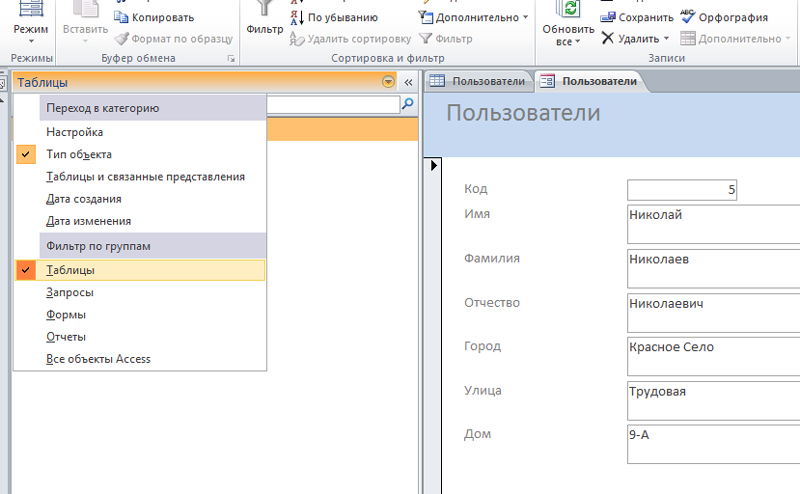
Чтобы дополнительно настроить внешний вид панели навигации, вы можете свести к минимуму группы объектов, которые вы не хотите видеть. Просто нажмите стрелку вверх. рядом с названием группы. Чтобы восстановить группу до ее полного размера, нажмите стрелку вниз.

Базы данных с навигационными формами
Некоторые базы данных включают в себя навигационную форму, которая открывается автоматически при открытии базы данных. Навигационные формы предназначены для удобной замены панели навигации. Они содержат вкладки, которые позволяют просматривать и работать с общими формами, запросами и отчетами. Наличие ваших часто используемых объектов, доступных вам в одном месте, позволяет вам быстро и легко получить к ним доступ.
Чтобы открыть объект из формы навигации, просто нажмите его вкладку. Объект будет отображаться в форме навигации. Когда объект открыт, вы можете работать с ним, как обычно.

Как правило, навигационные формы включают только те объекты, которые типичный пользователь должен будет работать достаточно регулярно, поэтому ваша форма навигации может не включать каждую форму, запрос или отчет. Это упрощает навигацию по базе данных. Скрывая таблицы и редко используемые формы, запросы и отчеты, это также уменьшает вероятность повреждения базы данных пользователями, которые случайно изменяют или удаляют необходимые данные.
По этой причине очень важно спросить своего дизайнера или администратора базы данных, прежде чем работать с объектами, которые недоступны в вашей навигационной форме. Как только у вас будет преимущество, вы можете просто увеличить область переходов и открыть там объекты.
С уважением, авторы сайта Компьютерапия
Понравилась статья? Поделитесь ею с друзьями и напишите отзыв в комментариях!
Новые статьи
- Проектирование собственной базы данных в Access - 21/08/2018 15:16
- Форматирование форм в Access - 21/08/2018 15:11
- Создание форм в Access - 21/08/2018 15:05
- Изменение таблиц в Access - 21/08/2018 14:58
- Дополнительные параметры отчета в Access - 21/08/2018 14:48
- Создание отчетов в Access - 21/08/2018 14:42
- Дополнительные параметры дизайна запроса в Access - 21/08/2018 14:36
- Проектирование запроса в Access - 21/08/2018 04:49
- Сортировка и фильтрация записей в Access - 21/08/2018 04:37
- Работа с формами в Access - 21/08/2018 04:25
- MS Access - Работа с таблицами, создание, удаление, настройка внешнего вида - 20/04/2018 17:18
- MS Access - Управление базами данных и объектами - 30/03/2018 16:18
