Если вам нужно поделиться информацией из своей базы данных с кем-то, но не хотите, чтобы этот человек действительно работал с вашей базой данных, подумайте о создании отчета . Отчеты позволяют организовывать и представлять ваши данные в удобном для читателя, визуально привлекательном формате. Access 2010 упрощает создание и настройку отчета с использованием данных из любого запроса или таблицы в вашей базе данных.
Содержание:
- Создание отчетов
- Чтобы создать отчет:
- Удаление полей
- Чтобы удалить поле в отчете:
- Печать и сохранение отчетов в режиме предварительного просмотра
- Чтобы распечатать отчет:
- Сохранение отчетов
- Чтобы экспортировать отчет:
- Если вы сохраняете отчет как файл PDF или XPS:
- Если вы сохраняете отчет как любой другой тип файла:
В этом уроке вы узнаете, как создавать, изменять и печатать отчеты.
Создание отчетов
Отчеты дают вам возможность представить компоненты вашей базы данных в удобном для чтения формате для печати. Access 2010 позволяет создавать отчеты из таблиц и запросов.
Чтобы создать отчет:
- Откройте таблицу или запрос, который вы хотите использовать в своем отчете. Мы хотим распечатать список заказов в прошлом месяце, поэтому мы откроем наш запрос заказов.
- Выберите вкладку «Создать» на ленте и найдите группу «Отчеты». Нажмите команду «Отчет».
- Access создаст новый отчет на основе вашего объекта.
- Вероятно, некоторые ваши данные будут расположены на другой стороне разрыва страницы. Чтобы исправить это, измените размер полей. Просто выберите поле, затем щелкните и перетащите его край, пока поле не станет нужным.
Повторяйте с дополнительными полями, пока все ваши поля не подойдут.
- Чтобы сохранить отчет, нажмите кнопку «Сохранить» на панели быстрого доступа. При появлении запроса введите имя для своего отчета и нажмите «ОК».
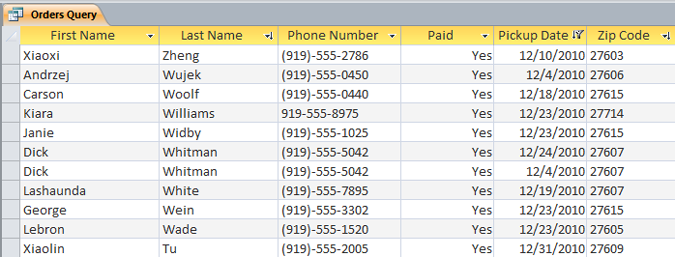
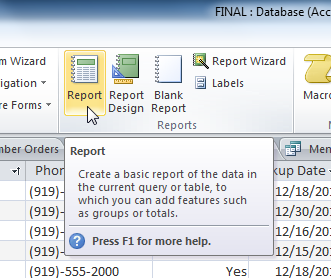


Подобно таблицам и запросам, отчеты можно сортировать и фильтровать. Просто щелкните правой кнопкой мыши поле, которое вы хотите сортировать или фильтровать, затем выберите нужную функцию сортировки или фильтрации.
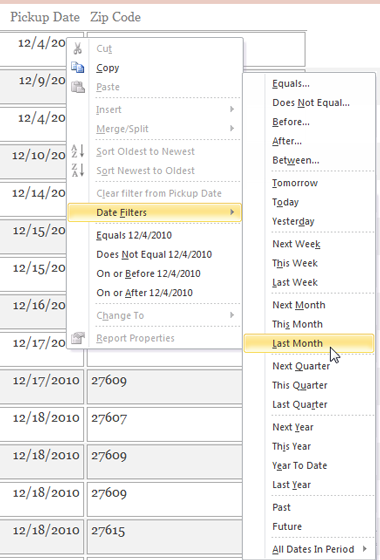
Удаление полей
Вы можете обнаружить, что ваш отчет содержит некоторые поля, которые вам действительно не нужны. Например, наш отчет содержит поле Zip Code, которое не обязательно в этом списке заказов. К счастью, вы можете удалять поля в отчетах, не затрагивая таблицу или запрос, где вы вытащили ваши данные.
Чтобы удалить поле в отчете:
- Щелкните любую ячейку в поле, которое вы хотите удалить.
- Нажмите клавишу «Удалить».
Когда вы удаляете поле, обязательно удалите его заголовок. Просто выберите заголовок и нажмите клавишу «Удалить».
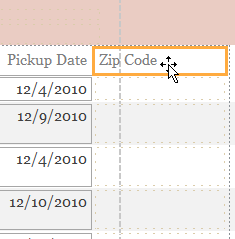
Печать и сохранение отчетов в режиме предварительного просмотра
Хотя вы можете печатать отчеты с помощью команд в представлении Backstage, вы также можете использовать Предварительный просмотр. Предварительный просмотр показывает, как ваш отчет будет отображаться на распечатанной странице. Он также позволяет вам изменять способ отображения отчета, распечатывать его и даже сохранять его как другой тип файла.
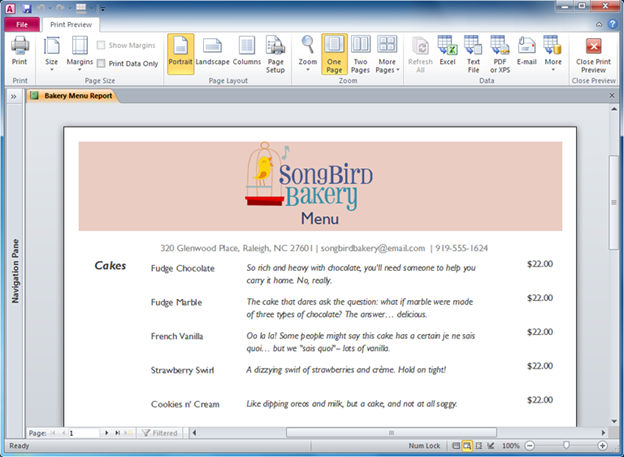
Чтобы распечатать отчет:
- На вкладке «Главная» ленты выберите команду «Просмотр» и выберите «Предварительный просмотр» в раскрывающемся списке. Ваш отчет будет показан, как он появится на распечатанной странице.
- При необходимости измените размер страницы, ширину поля и ориентацию страницы, используя соответствующие команды на ленте.
- Нажмите команду «Печать».
- Появится диалоговое окно «Печать». Задайте любые параметры печати, затем нажмите «ОК».
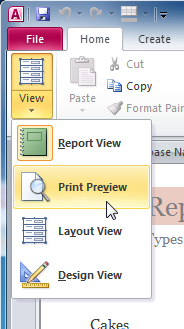
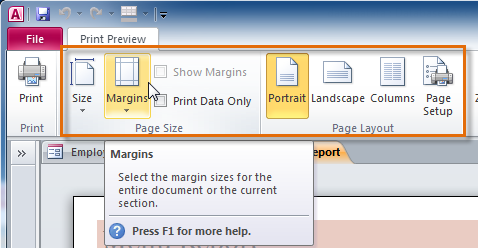
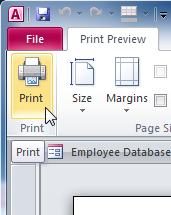
Сохранение отчетов
Вы можете сохранять отчеты в других форматах, чтобы они могли отображаться вне Access. Это называется экспорт файла, и он позволяет просматривать и даже изменять отчеты в других форматах и программах.
Access предлагает варианты сохранения отчета в виде файла Excel, текстового файла, PDF, файла XPS, вложения электронной почты, текстового файла или HTML-документа . Поэкспериментируйте с различными вариантами экспорта, чтобы найти тот, который наилучшим образом соответствует вашим потребностям.
Чтобы экспортировать отчет:
- На вкладке «Главная» ленты выберите команду «Просмотр» и выберите «Предварительный просмотр» в раскрывающемся списке.
- Найдите группу данных на ленте.
- Выберите одну из опций типа файла на ленте или нажмите «Дополнительно», чтобы просмотреть параметры сохранения отчета в виде файла Word или HTML.
- Сохраните файл.
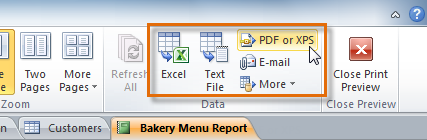
Если вы сохраняете отчет как файл PDF или XPS:
- Выберите место, где вы хотите сохранить отчет.
- Поместите курсор в текстовое поле имени файла и введите имя для своего отчета, если вы хотите назвать его чем-то иным, чем заголовок отчета.
- В раскрывающемся меню «Сохранить как» выберите PDF или XPS .
- Выберите качество файла , щелкнув Стандарт для отчетов, которые вы планируете распечатать, или Оптимизирован для отчетов, которые вы планируете использовать в основном в Интернете.
- После того как вы удовлетворены своими настройками, нажмите «Опубликовать», чтобы сохранить отчет.
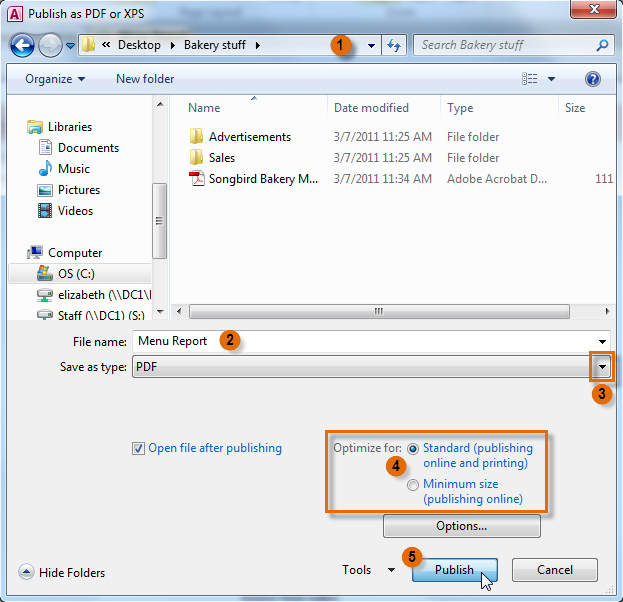
Если вы сохраняете отчет как любой другой тип файла:
- Нажмите «Обзор», чтобы указать местоположение и имя файла, затем нажмите «Сохранить».
- В диалоговом окне «Экспорт» установите флажки, чтобы выбрать нужные параметры сохранения, если это применимо.
- Нажмите «ОК», чтобы экспортировать отчет.
- Появится диалоговое окно с уведомлением о том, что ваш файл был успешно сохранен. Нажмите «Закрыть», чтобы вернуться к вашему отчету.
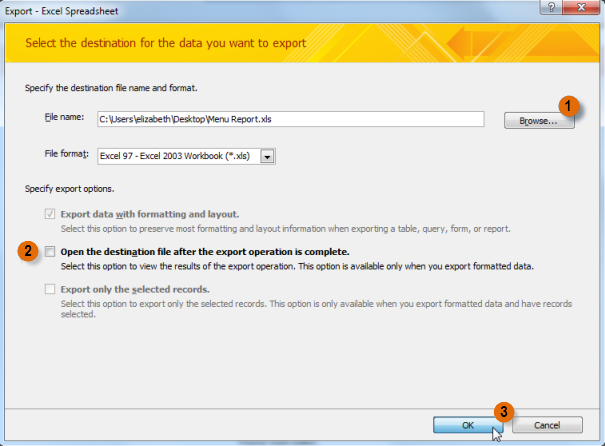
Понравилась статья? Поделитесь ею с друзьями и напишите отзыв в комментариях!
Новые статьи
Предыдущие статьи
- Дополнительные параметры дизайна запроса в Access - 21/08/2018 14:36
- Проектирование запроса в Access - 21/08/2018 04:49
- Сортировка и фильтрация записей в Access - 21/08/2018 04:37
- Работа с формами в Access - 21/08/2018 04:25
- MS Access - Работа с таблицами, создание, удаление, настройка внешнего вида - 20/04/2018 17:18
- MS Access - Управление базами данных и объектами - 30/03/2018 16:18
- Начало работы в Access. Знакомство с Access 2010 - 10/02/2018 18:24
- MS Access: Введение в объекты - Таблицы, формы, запросы и отчеты - 07/02/2018 08:32
- MS Access: Что такое база данных? Отличие Access от Excel. - 03/02/2018 18:18
