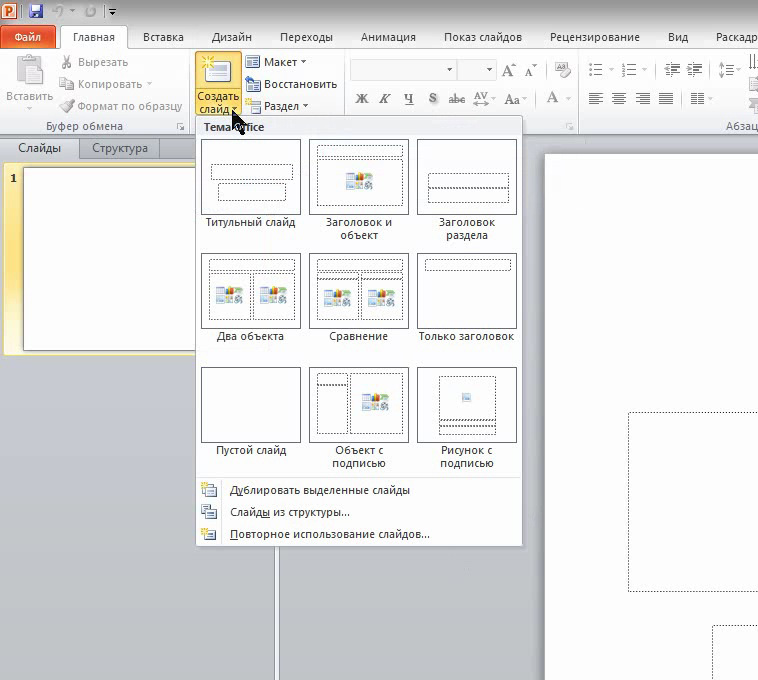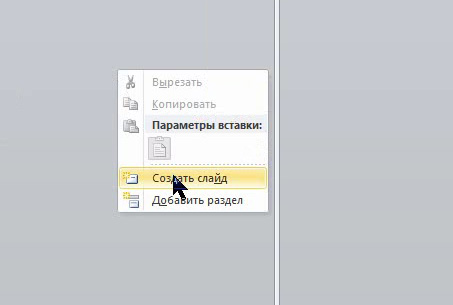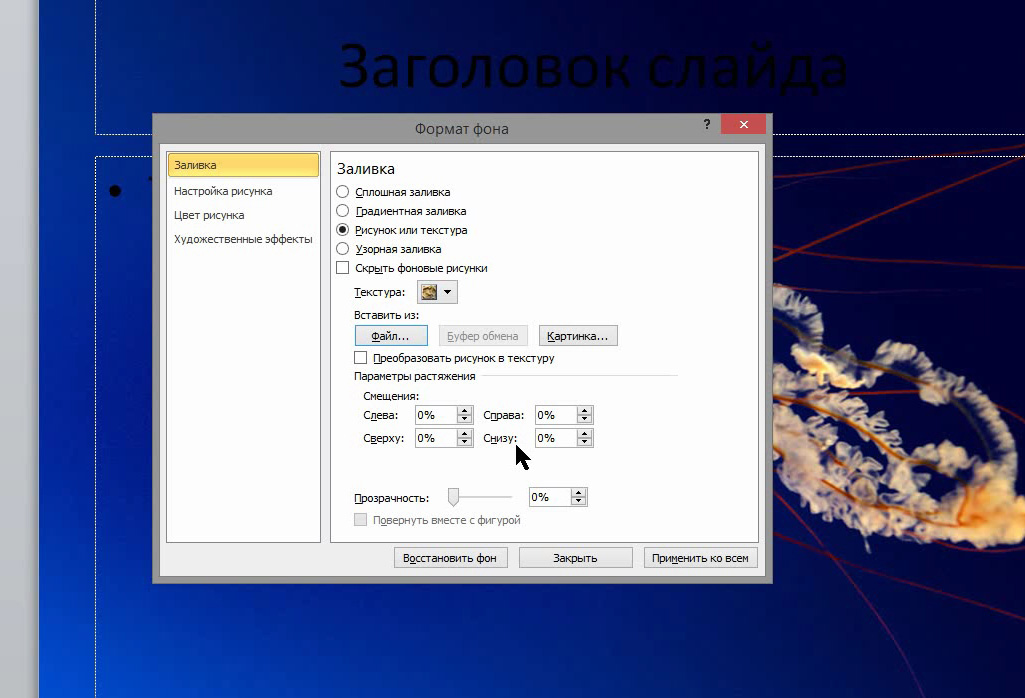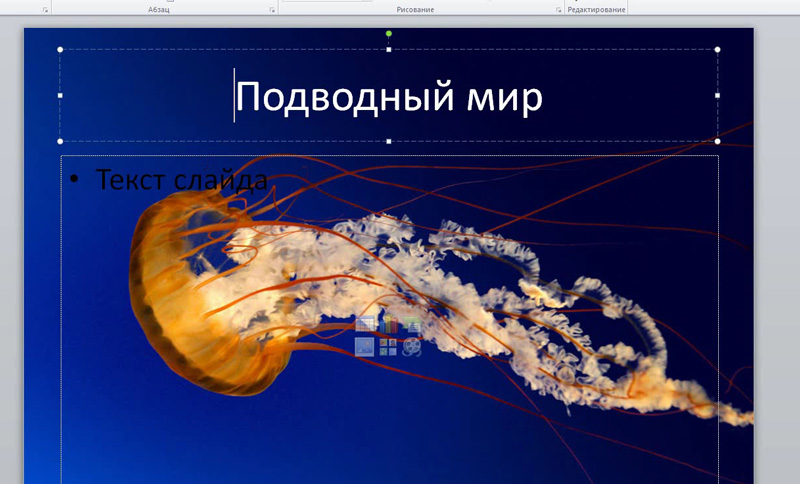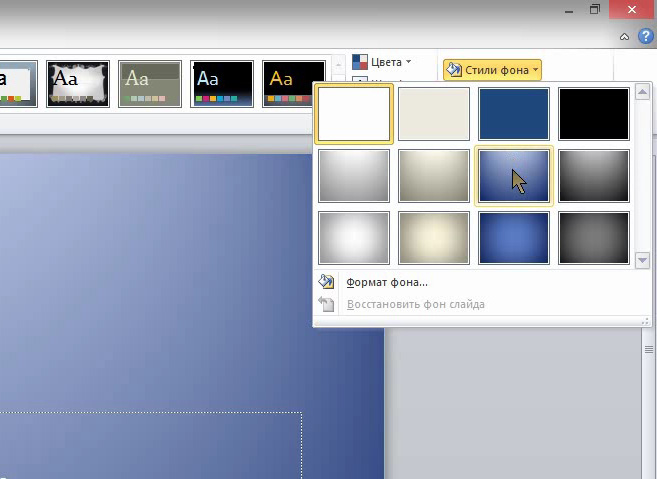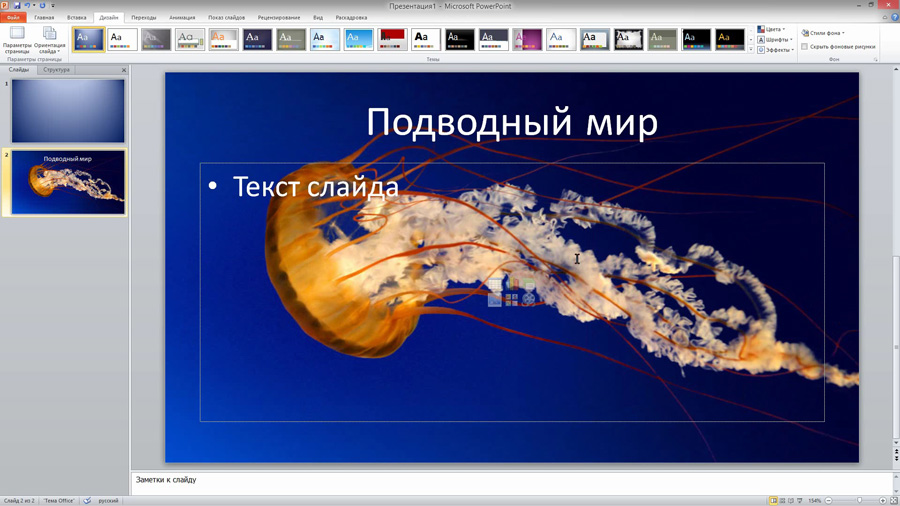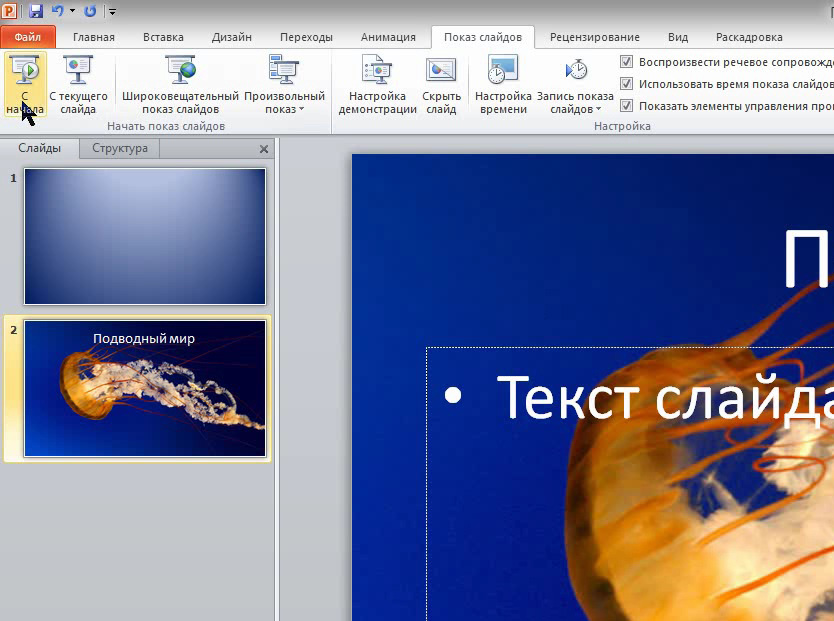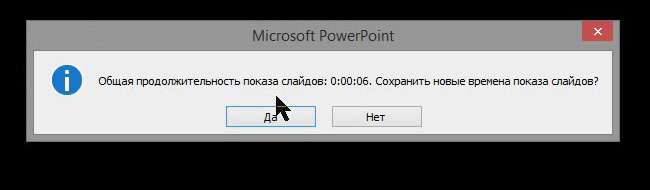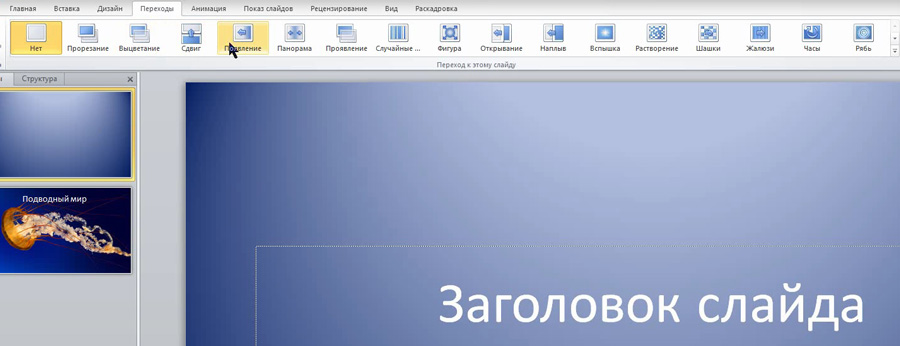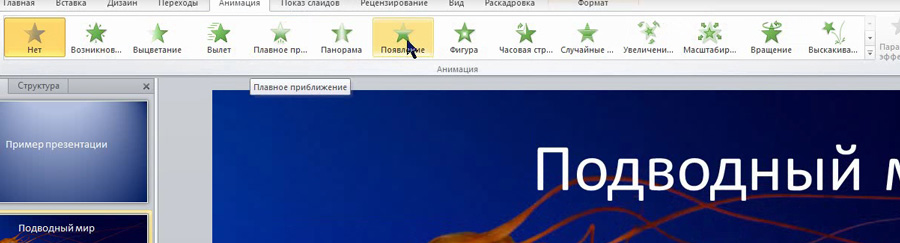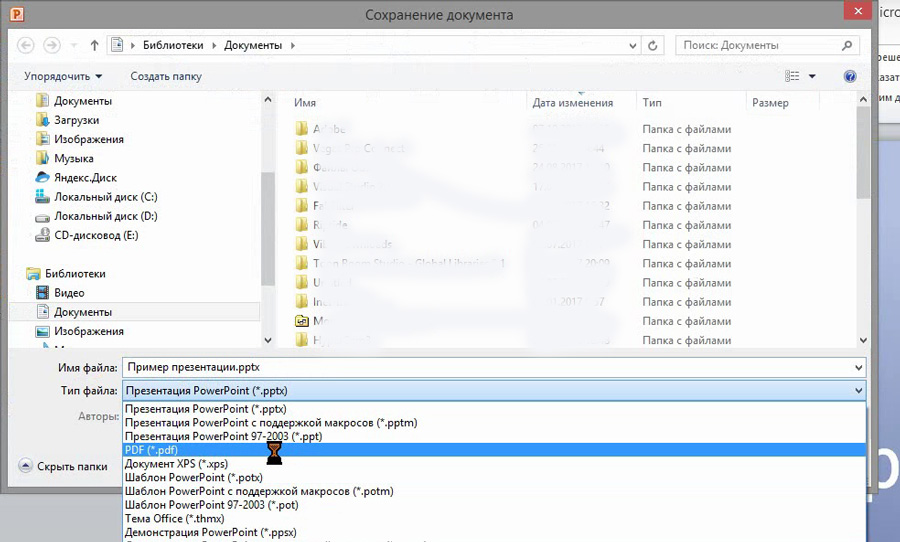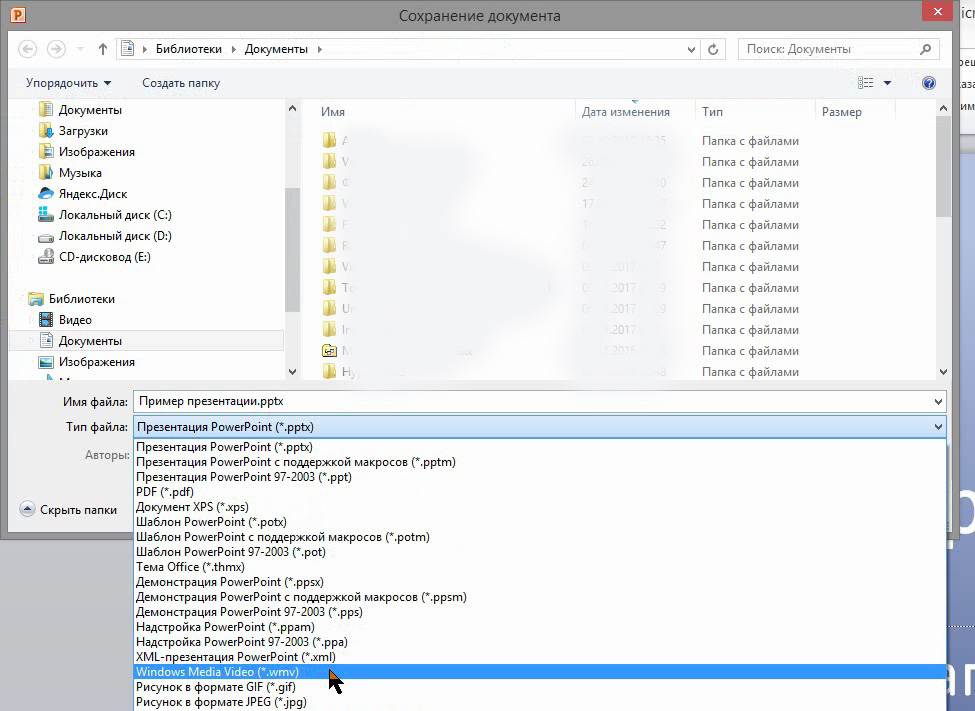В этой статье поговорим о том, как сделать презентацию в PowerPoint, нюансы оформления и работы с презентацией, так как зачастую для представления какой-либо информации (будь то студенческий доклад или описание бизнес-плана) в более наглядной форме используют презентации, так как это служит не только интересной подачей, но и способствует лучшему восприятию.
Содержание:
- Создание презентации
- Добавление слайдов в презентацию
- Оформление презентации
- Изменение формата слайдов
- Пуск показа презентации
- Оформление показа слайдов
- Переходы и анимации элементов
- Сохранение презентации в формате PDF
- Сохранение презентации как видеоролик
- В этом видео показано как сделать презентацию в PowerPoint:
Создание презентации
Итак, первое, что Вы видите, когда открываете PowerPoint – это шаблон титульного слайда. Для удобства на вкладке «Главная» в меню «Создать слайд» подобрано несколько шаблонов для различного назначения, однако, Вы можете создавать и свои типы, как говорится на чистом листе – можно как удалять блоки для текста, так и добавлять новые.
Добавление слайдов в презентацию
Создав титульный слайд, необходимо добавить слайды для основной информации. Это можно сделать либо в вышеуказанном меню, либо кликнув правой кнопкой мыши на поле слева и выбрать «Создать слайд».
Автоматически программа подтянет универсальный слайд с полем для заголовка вверху и полем для добавления текста/изображения/видео/ диаграммы/SmartArt фигур/таблиц т.д. При чем, Вам не нужно искать вкладку, через которую нужно добавить тот или иной элемент (хотя можно и так заморочиться), достаточно просто кликнуть на данном слайде по соответствующей иконке, после чего перед Вами откроется соответствующее меню. В целом, вся панель управления полностью аналогична панели управления в Word.
Оформление презентации
Что касается оформления, то его можно выбрать на вкладке «Дизайн». Если ни один дизайн Вас не устроил, и Вы хотите самостоятельно разработать дизайн, тогда можно в качестве фона использовать любую картинку. Для этого на первом слайде сделаем клик ПКМ и в контекстном меню выберем Формат фона-> Рисунок или заливка->Вставить из: Файл… и укажем путь к желаемому изображению. Важно: при нажатии на кнопку Закрыть фон рисунка будет применен только к текущему слайду, нажав Применить ко всему – соответственно фон будет установлен во всей презентации, нажав Восстановить фон мы вернем исходный вид слайдов.
В качестве примера мы добавили картинку из набора стандартных изображений.
Кстати, говоря, к первому слайду применен третий градиент в синем цвете из меню «Стили фона».
Изменение формата слайдов
Ну, я думаю, дальше с созданием и оформлением вопросов не будет, поэтому расскажу немного о формате слайдов, а именно – об изменении формата с установленного по умолчанию 4х3 на 16х9 для просмотра презентации в полноэкранном режиме Full HD. Для этого переходим во вкладку «Дизайн», жмем на «Параметры страницы» и выбираем нужный нам формат.
После проделанных действий (при выборе формата 16х9), слайды должны как бы вытянуться по горизонтали, как показано на картинке.
Пуск показа презентации
Для начала просмотра Вы можете нажать горячую клавишу F5 или на вкладке «Показ слайдов» - кнопку «С начала». Для перемещения между слайдами использовать стрелки «Вправо/влево» или нажатием ЛКМ.
Оформление показа слайдов
Для более удобного просмотра, можно настроить автоматическое переключение слайдов с определенной выдержкой времени. Настройку времени смены кадров (блоков), начало показа и пр. можно выбрать на вкладке «Показ слайдов».
В отношении отдельных элементов кадра, это очень удобно, когда нужно показ содержимого слайда осуществлять последовательно.
Переходы и анимации элементов
На вкладке «Переходы» можно выбрать вид перехода одного слайда в другой, а на вкладке «Анимация» - подобрать эффект появления каждого отдельного блока или элемента слайда, а также установить очередность появления тех или иных элементов – все зависит от того, с какого элемента Вы начнете устанавливать данные эффекты. То есть, для настройки переходов слайдов, пользуемся вкладкой – «Переходы»,
а для настройки эффектов появления отдельных элементов и блоков – вкладкой «Анимация».
Сохранение презентации в формате PDF
Еще одна полезная функция – презентацию можно сохранить в формате PDF. Для этого на вкладке «Файл» выбираем «Сохранить как» и во всплывшем окне в строке типа файлов выбираем PDF.
Сохранение презентации как видеоролик
Для того, чтобы сохранить презентацию как видеоролик, необходимо во вкладке Файл выбрать «Сохранить как» и выбрать тип файла «Windows Media Video». В последующем данный видеоролик можно просматривать на проекторе или загрузить на видеохостинг YouTube.
В этом видео показано как сделать презентацию в PowerPoint:
Рекомендуем смотреть видео в полноэкранном режиме, в настойках качества выбирайте 1080 HD, не забывайте подписываться на канал в YouTube, там Вы найдете много интересного видео, которое выходит достаточно часто. Приятного просмотра!
С уважением, авторы сайта Компьютерапия
Понравилась статья? Поделитесь ею с друзьями и напишите отзыв в комментариях!
Новые статьи
- Как сделать презентацию в PowerPoint, презентация с нуля в Рower Point 2016 - 20/02/2022 08:33
- Создание презентации онлайн в браузере - google presentations online - 08/05/2021 07:07
- Как сделать презентацию в PowerPoint 2013 - 23/03/2019 22:46
- Анимация в Power Point с примерами. Сборка анимации. - 31/12/2017 23:27
- 15 лучших эффектов переходов между слайдами в Power Point - 31/12/2017 23:18