Всем привет, сегодня в этой статье наконец-то внесем ясность в вопрос - Как разбить ячейки в Excel.
Несмотря на то, что я уже делал несколько видео и статей на эту тему, у меня было некоторое недопонимание того, что действительно требуется моим читателям и зрителям.
На мой взгляд основной трудностью с которой сталкиваются пользователи в Microsoft Office Excel при создании какой-либо таблицы, это то что они имеют уже некоторые навыки в Microsoft Word, а с него часто и начинается знакомство с офисными приложениями для работы с текстом, печать таблиц, диаграмм и тд.
Поэтому научившись делать таблицу в Microsoft Word, это может вызвать некоторые трудности при составлении таблицы в Excel, поскольку разбить ячейку в столбце невозможно.
При этом Microsoft Word допускает такую возможность при работе с таблицами, после того как вы ее вставили, в режиме макета выбираем инструмент Нарисовать таблицу чтобы разделить нужный столбец.
Так можно разбить ячейки, достаточно выбрать этот пункт и подразделить вертикальной чертой требуемый столбец, то есть деление в ворд это допускает.

При желании таблицу можно подкорректировать, убрать ластиком часть сетки ячеек, объединить их, здесь делается очень просто и наглядно.
Хотя лично я не считаю, что использовать Microsoft Ворд целесообразно для скажем так изготовление, рисования таблиц, и из-за того, что начинающие пользователи понимают, как делать это в Ворде, они пытаются применить эти знания на Excel и в этом частенько испытывают некоторые сложности.
Теперь давайте рассмотрим простейший пример создания таблицы, сделаем рамку для всех ячеек, это будет шапка таблицы, заголовки столбцов, выбрав все границы.
Первым столбцом пусть будет номер подпункта, как в перечне, который мы сделаем введя цифры по порядку.
Рядом в заголовке будут какие-то условные данные, без разницы что, любой текст, и вот если нам нужно, чтобы было подразделение ячеек, допустим объединения здесь, давайте убираем это.
У нас в этом столбце должны быть данные, для этого нужно будет просто объединять ячейку заголовка таблицы, и добавлять границы ячеек для столбцов под ней.
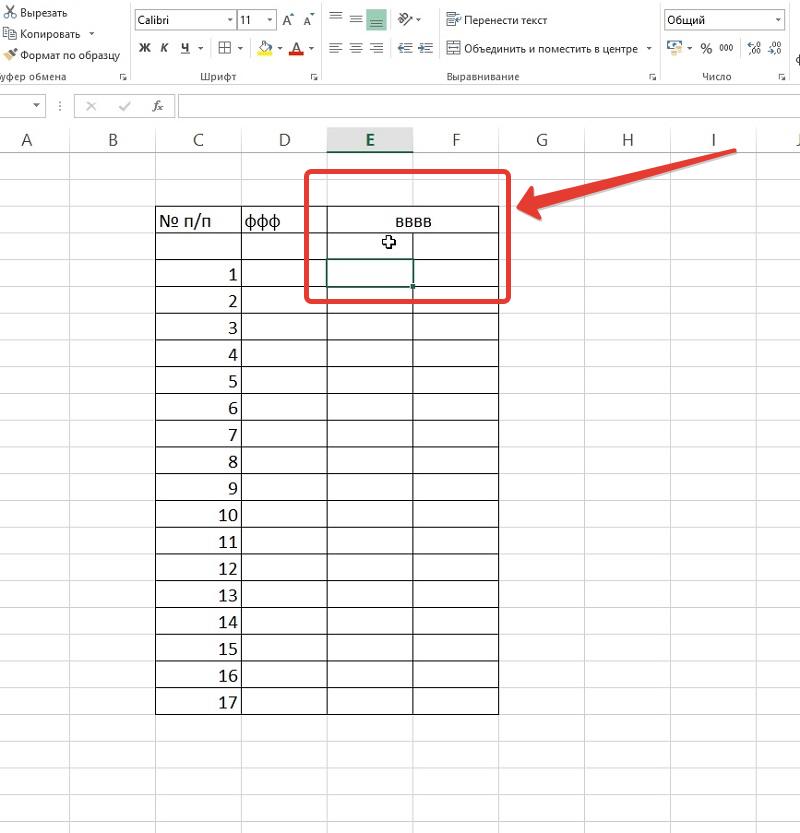
Пожалуйста запомните: в эксель мы не пытаемся разбить колонку с данными на две, как мы делаем это в Ворд, мы добавляем один или несколько столбцов правее, объединяем ячейки шапки над столбцами и соответственно делаем для них сетку, таким образом мы можем делать таблицы любой сложности, у нас может быть даже допустим 3 объединенных ячейки в заголовке таблицы, соответственно столбцы ниже будут входить в эту группу.
Пусть в этой ячейке будет, допустим, оплата, тут у нас будет время, рубли, рядом подпись, хоть что просто объединяем ячейки, человеко-часы, киловатт-час, мы не разбиваем столбец, просто добавляем один столбец и объединяем ячейки, у нас в пределах адреса G3 имеется под ней три столбца для заполнения.
Такой вариант, как мы делали в ворд, я удалю таблицу и нарисую еще раз, делить её в режиме макета возможно просто, но также разбить столбец в эксель мы не можем, мы можем только добавить новый столбец и объединить ячейки заголовка.
И вот давайте для примера разберем, как делается, допустим вот такая таблица, обычно пользователь будет считать верхние столбцы 1234567.
Начнем делать сетку и считать заголовки допустим 1 234567, считать вообще нужно не с 1 по 7 верхние столбцы, а по нижнем ячейкам: номер бригады, фамилия, разряд, тарифная ставка, всего, в том числе сверхурочно.

Если в таблице есть номера заголовков, то смотреть нужно на них. Мы делаем 1, 2, особенно удобно, если есть готовый образец для заполнения, мы заполняем числами ячейки, протягиваем до 11 пунктов.
Сделаем больше высоту ячеек и исходим из того, что нам нужно будет не в пятой колонке вводить текст, мы заполняем теперь всю сетку, и начиная с 5 столбца выше сделаем границы на 567, теперь 8910.
После объединяем ячейки, давайте ещё для наглядности добавлю один столбец выше.
Снова объединяем вместе, и по две ячейке делаем сетку и объединяем, всё теперь выделить, формат по образцу, к сожалению, не работает, но можно скопировать и вставить однотипные ячейки.
Смотрим что у нас получилось, делаем эту часть ниже, подтягиваем, это будет номер бригады, фамилия рабочего, разряд, тарифная ставка, отработано, начислено, сумма всех.
Еще покажу вариант, первая, вторая, третья, четвёртая, пятая, выше вводим Отработано, далее объединяем и помещаем в центр, вы считаете всегда снизу, объединяете, ну и соответственно у вас получается то что вам надо.
Далее делайте выравнивание, добавляем строку между таблицей, объединяем, можно и так по одной, так здесь мы делаем, только сетку, тут объединяем последнюю ячейку.

И в принципе всё, получается практически похожая таблица, останется внести текст заголовков колонок в шапку.
Вот так хотел кратенько показать, как добавлять колонки, объединять ячейки, а получился целый урок для начинающих, как оформлять таблицы в эксель с нуля.
Хочется верить, что больше вопросов, как разбить ячейку в эксель возникать не будет, а на сегодня все, до скорого.
Как разбить ячейку в эксель, как сделать нормальную таблицу в Excel
Понравилась статья? Поделитесь ею с друзьями и напишите отзыв в комментариях!
Связанные статьи
Новые статьи
Предыдущие статьи
- Исправляем ошибку VBA № 5854 слишком длинный строковый параметр в шаблоне word из таблицы excel 255 символов - 21/02/2021 08:54
- База данных из JavaScript для веб страницы из Excel на VBA модуле - 30/11/2019 09:15
- Листы в Excel из списка по шаблону - 02/06/2019 15:42
- Печать верхней строки на каждой странице в Excel - 04/06/2017 17:05
- Создание диаграммы, гистограммы в Excel - 04/06/2017 15:12
- Функция СИМВОЛ в Excel или как верстать HTML в Excel - 03/06/2017 17:32
- Функция ЕСЛИОШИБКА в excel, пример использования - 20/05/2017 11:39
- Как использовать функцию МИН в excel - 20/05/2017 11:36
- Как использовать функцию МАКС в excel - 20/05/2017 11:33
- Как использовать функцию ПРОПИСН в excel - 20/05/2017 11:31
- Как использовать функцию СТРОЧН в excel - 20/05/2017 11:29
- Как использовать функцию СЧЕТЕСЛИ в excel - 20/05/2017 11:26
- Как использовать функцию Функция СЧЁТ в excel - 20/05/2017 11:09
- Как использовать функцию ПОИСК в эксель - 10/03/2017 21:28
- Как использовать функцию СЦЕПИТЬ в эксель - 10/03/2017 20:41
- Как использовать функцию ПРАВСИМВ в excel - 10/03/2017 20:35
- Как использовать функцию ЛЕВСИМВ в excel - 06/03/2017 16:04
- Как использовать функцию ЗАМЕНИТЬ в excel - 28/02/2017 18:44
- Как использовать функцию ДЛСТР в эксель - 25/02/2017 15:07
- Как использовать функцию ЕСЛИ в эксель - 24/02/2017 19:37
