Сегодня я покажу, как заполнить однотипные листы, по шаблону Excel на основе списка.
Смотрите видео: Листы в Excel из списка по шаблону
Переименуем в книге первый лист, это у нас будет список, допустим сотрудников.
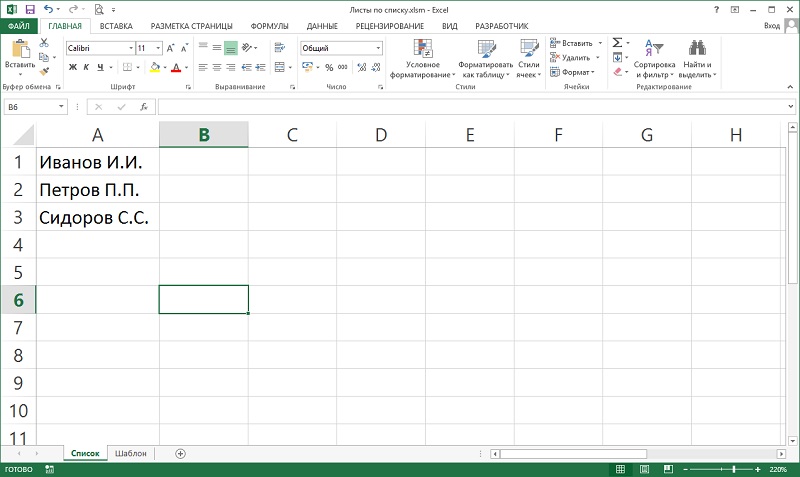
Второй лист назовём шаблон, в нем будет находиться таблица, которую сотрудники будут заполнять либо вы будите заполнять для данных сотрудников из списка.
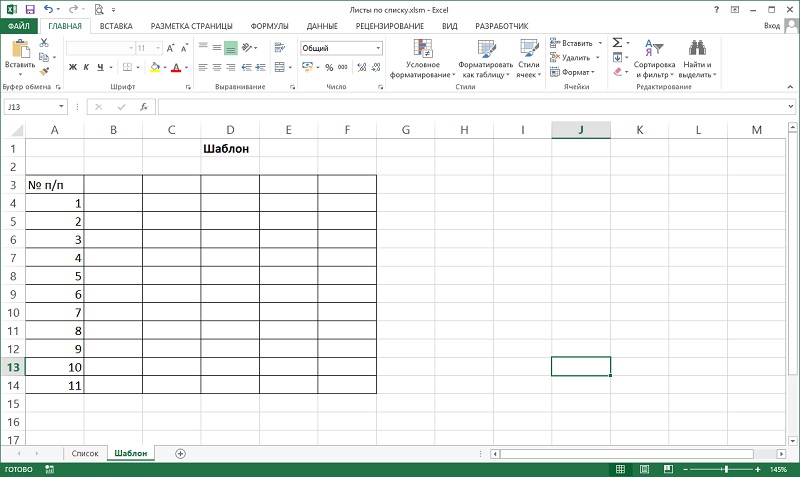
Вот такая будет табличка, потом покажу вам одну формулу в ячейке, как имя листа поместить в ячейку.
Вот список из трех сотрудников, три фамилии они у нас уникальные, отличаются друг от друга это важное условие для работы данного способа заполнения.
Сохраним наш документ как книга Excel с поддержкой макросов с расширением так xlsm, на ленте должен находиться в последнем пункте - пункт Разработчик, если его нет, то в файл, параметры нужно будет в настройках ленты добавить этот пункт, отметьте его галочкой.
В пункте Разработчик, выбираем вкладку Вставить, выбираем кнопку, рисуем кнопку, пока не создаем и не присваиваем никакой макрос. По нажатию кнопки будет формироваться набор листов в книге по списку.
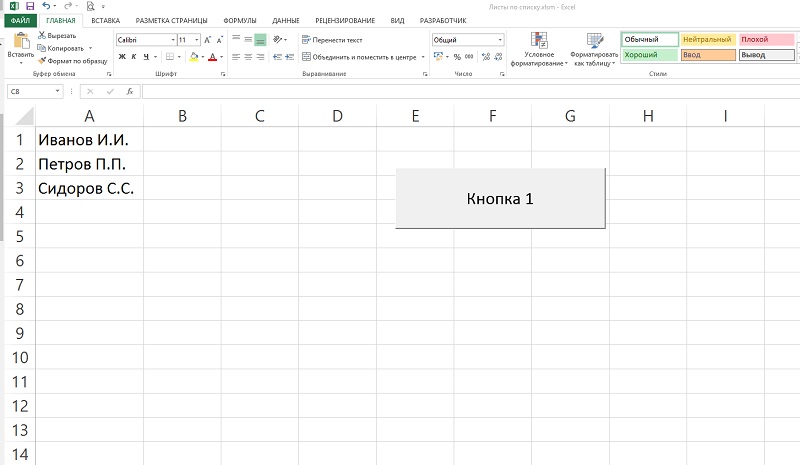
Перейдём на вкладке Разработчик в Visual Basic либо нажмем Alt+F11, для того чтобы открылся редактор макросов.
Нажмем в меню insert – module, напишем модуль Sub ListTempl(), объявим переменную tmpName.
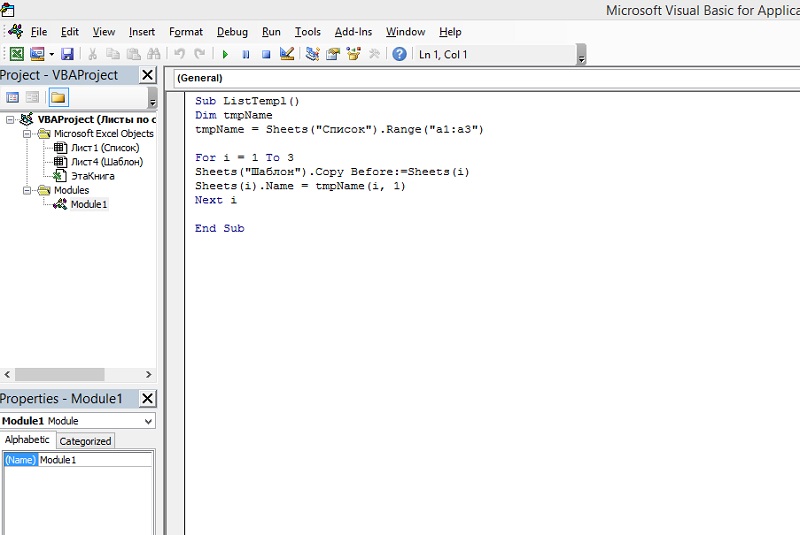
Получим данные нашего списка из листа список в переменную tmpName, объявив диапазон А1:А3. Но если нужно будет больше, то будем менять это значение. Пока в примере оставим так.
Напишем цикл for от 1 до 3, по сколько мы знаем конечное количество записей нашего списка и теперь сделаем копию листа шаблон, создадим новый лист копии листа с шаблоном, шаблон и присвоим имя каждому листу, значение то которое у нас находится в списке. Закончим цикл next i.
Теперь нажмем правой кнопкой на кнопке, назначить макрос, выберем макрос ListTempl, OK, сохранить.
Нажмем на кнопку, сформировались три листа с название по списку сотрудников, которые были в списке. И можно будет заполнять или печатать.
Вот такой простой код позволяет быстро создать и заполнить книгу листами по определенным данным.

Если нажать на кнопку повторно, то Excel выдаст ошибку, что подобные листы уже используется, надо учитывать этот момент, просто удалите дубли, в этом примере я не буду делать повторную проверку или добавление каких-то случайных значений к имени листов.
Давайте добавим теперь в шапку шаблона формулу, которая будет в ячейку присваивать имя листа, сейчас формула находится на листе с названием шаблон.
Эта формула позволяет получить из значение листа имя листа в ячейку, происходит разбор пути файла до листа.
Давайте допишет для примера как это бывает в таблицах, «Список для », а далее будет фамилия поставляться из названия листа.
Нажмем на кнопку, и как видите, сформировались все листы, и в каждом листе, в этой ячейки у нас будет находиться имя сотрудника.
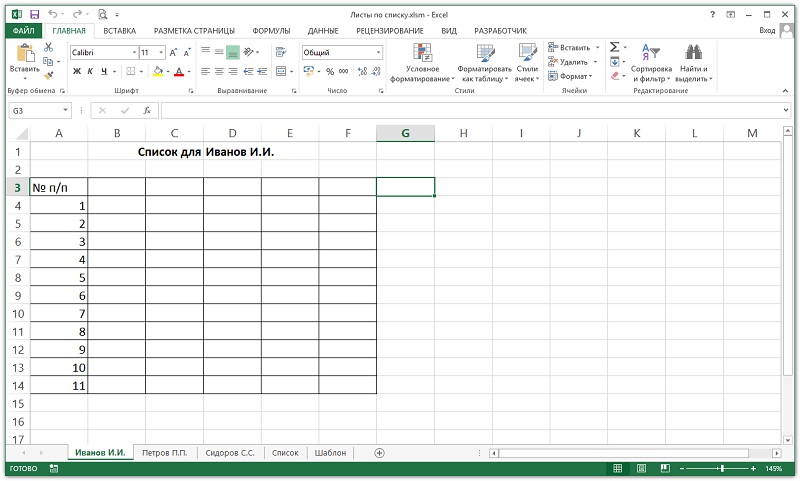
Ну либо того, что у вас будет находилась в списке, при условии, что эти значения уникальны.
Если же всё-таки вам нужно будет сделать два листа для одной уникальной записи, тут могу предложить следующее.
Изменим в коде диапазон на А4, так как у нас ещё один пункт добавился и в цикле исправим на четыре.
Удалим всё снова и нажмем на кнопку. Опять ошибка, как вариант предлагаю добавить пробел в конце названия дублируемого пункта списка.
В итоге у нас получилось два Ивановых, конечно лучше использовать уникальные значения, тогда этот пример будет достаточно хорошо вам подходить.

Смотрите видео: Листы в Excel из списка по шаблону
Понравилась статья? Поделитесь ею с друзьями и напишите отзыв в комментариях!
Связанные статьи
Новые статьи
- YouTube все - ютубКапут - (видео) - 20/03/2022 11:22
- Обращение к макросу через кнопку, как получить и передать данные на другой лист в книге excel - 26/09/2021 12:53
- Опять разбиваем текст в ячейке - 12/09/2021 08:05
- Как разбить ячейку в эксель, как сделать нормальную таблицу в Excel - 12/06/2021 18:30
- Исправляем ошибку VBA № 5854 слишком длинный строковый параметр в шаблоне word из таблицы excel 255 символов - 21/02/2021 08:54
- База данных из JavaScript для веб страницы из Excel на VBA модуле - 30/11/2019 09:15
Предыдущие статьи
- Печать верхней строки на каждой странице в Excel - 04/06/2017 17:05
- Создание диаграммы, гистограммы в Excel - 04/06/2017 15:12
- Функция СИМВОЛ в Excel или как верстать HTML в Excel - 03/06/2017 17:32
- Функция ЕСЛИОШИБКА в excel, пример использования - 20/05/2017 11:39
- Как использовать функцию МИН в excel - 20/05/2017 11:36
- Как использовать функцию МАКС в excel - 20/05/2017 11:33
- Как использовать функцию ПРОПИСН в excel - 20/05/2017 11:31
- Как использовать функцию СТРОЧН в excel - 20/05/2017 11:29
- Как использовать функцию СЧЕТЕСЛИ в excel - 20/05/2017 11:26
- Как использовать функцию Функция СЧЁТ в excel - 20/05/2017 11:09
- Как использовать функцию ПОИСК в эксель - 10/03/2017 21:28
- Как использовать функцию СЦЕПИТЬ в эксель - 10/03/2017 20:41
- Как использовать функцию ПРАВСИМВ в excel - 10/03/2017 20:35
- Как использовать функцию ЛЕВСИМВ в excel - 06/03/2017 16:04
- Как использовать функцию ЗАМЕНИТЬ в excel - 28/02/2017 18:44
- Как использовать функцию ДЛСТР в эксель - 25/02/2017 15:07
- Как использовать функцию ЕСЛИ в эксель - 24/02/2017 19:37
- Как использовать функцию СУММЕСЛИ в Excel - 22/02/2017 19:08
- Как использовать функцию СУММ в эксель - 20/02/2017 19:54
- Печать документа в Excel и настройка печати - 16/02/2017 19:15
