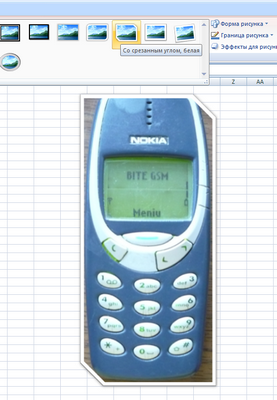Использование таблиц Excel для редактирования изображения? Бред, но если на компьютере не установлен фотошоп, то вы можете применить связку Excel + Paint. Конечно, профессиональной обработки вы не достигните, но кое что у вас получится)))
Содержание:
Как использовать эксель в качестве фотошопа
Открываем Excel, идем на вторую вкладку Вставка. Нажимаем на кнопку Вставить рисунок из файла.
После добавления рисунка на лист, меняем масштаб с 100% на 75-80%, что бы вся картинка была видна на экране.
На вкладке Формат вы можете поменять яркость, контраст, цвет рисунка,
добавить рамку,тень, повернуть его...
Особенно интересно применять эффекты для рисунка, когда из плоского 2D он приобретает объем.... Этот эффект подходит для быстрого создания картинок для интернет магазинов. Допустим, вы скачали фото мобильного телефона, вид спереди. Применяем эффект "Скошенный в перспективе"
и плоский телефон выглядит совсем по другому...
Это на примере офиса 2007, а в 2010 можно убрать фон с рисунка, например, вырезать человека с фотографии...
Добавим в Excel 2010 рисунок няшного существа, на фоне всякое видно - надо убрать.
Нажмем на рисунок чтоб стала доступна работа с изображениями, нажмем убрать фон.
Рисунок обрамляет рамка розового цвета, если автомаска захватила нужные вам участки - нажимаем на первую кнопку "Пометить область для сохранения". Можно делать одиночные клики, можно зажал левую кнопку мыши протянуть в сторону и участок очистится от автомаски, а на рисунке останется кружок с плюсом и полоса. Так же можно использовать кнопку "Пометить область для удаления", после неё стоит пометка с минусом.
Пометки можно удалять, нажав на кнопку "Удалить пометку", либо "Отменить все изменения". После редактирования нажмите "Сохранить изменения".
Для дальнейшей обработки скопируйте рисунок и вставьте в Paint.
Так можно использовать Excel 2010 в качестве фотошопа.
После изменения рисунка кликаем на нем правой кнопкой мыши, выбираем Копировать. Открываем Paint и вставляем из буфера обмена. Сохраните в нужном вам формате, отправьте по почте, распечатайте или добавьте на сайт, по желанию.
Вот такой простой лайфхак позволит вам обойтись без фотошопа с помощью эксель и паинт)))
В этом видео подробно показаны действия, приведенные в этой статье:
Рекомендуем смотреть видео в полноэкранном режиме, в настойках качества выбирайте 1080 HD, не забывайте подписываться на канал в YouTube, там Вы найдете много интересного видео, которое выходит достаточно часто. Приятного просмотра!
С уважением, авторы сайта Компьютерапия
Понравилась статья? Поделитесь ею с друзьями и напишите отзыв в комментариях!
Связанные статьи
Новые статьи
- Функция ЕСЛИОШИБКА в excel, пример использования - 20/05/2017 11:39
- Как использовать функцию МИН в excel - 20/05/2017 11:36
- Как использовать функцию МАКС в excel - 20/05/2017 11:33
- Как использовать функцию ПРОПИСН в excel - 20/05/2017 11:31
- Как использовать функцию СТРОЧН в excel - 20/05/2017 11:29
- Как использовать функцию СЧЕТЕСЛИ в excel - 20/05/2017 11:26
- Как использовать функцию Функция СЧЁТ в excel - 20/05/2017 11:09
- Как использовать функцию ПОИСК в эксель - 10/03/2017 21:28
- Как использовать функцию СЦЕПИТЬ в эксель - 10/03/2017 20:41
- Как использовать функцию ПРАВСИМВ в excel - 10/03/2017 20:35
- Как использовать функцию ЛЕВСИМВ в excel - 06/03/2017 16:04
- Как использовать функцию ЗАМЕНИТЬ в excel - 28/02/2017 18:44
- Как использовать функцию ДЛСТР в эксель - 25/02/2017 15:07
- Как использовать функцию ЕСЛИ в эксель - 24/02/2017 19:37
- Как использовать функцию СУММЕСЛИ в Excel - 22/02/2017 19:08
- Как использовать функцию СУММ в эксель - 20/02/2017 19:54
- Печать документа в Excel и настройка печати - 16/02/2017 19:15
- Условное форматирование в ячейках таблицы Excel - 16/06/2016 17:38
- Объединить строку и дату в Excel в одной ячейке - 16/06/2016 17:33
- Горячие клавиши в Microsoft Office Excel - 04/06/2016 14:57